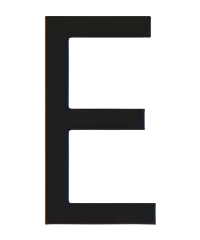Возможные причины проблем с микрофон в Discord
Если вас плохо слышно в Discord‚ проблема может быть вызвана рядом факторов‚ начиная от неправильных настроек и заканчивая техническими неполадками.
Отключение микрофона или неправильные настройки
Прежде чем углубляться в сложные решения‚ начните с самых очевидных причин. Убедитесь‚ что ваш микрофон не отключен в самом Discord. Случайно нажатая кнопка отключения может быть причиной множества проблем!
Проверьте следующие моменты⁚
- Кнопка отключения микрофона в Discord⁚ Убедитесь‚ что на значке микрофона в Discord нет красной диагональной линии. Если она есть‚ просто нажмите на значок‚ чтобы снова включить микрофон.
- Правильное устройство ввода⁚ Убедитесь‚ что в настройках Discord выбран правильный микрофон. Иногда программа может по умолчанию выбрать не то устройство‚ особенно если к вашему компьютеру подключено несколько микрофонов.
- Уровень громкости микрофона⁚ Проверьте уровень громкости микрофона как в настройках Discord‚ так и в настройках вашей операционной системы. Слишком низкий уровень громкости сделает ваш голос тихим и неразборчивым.
- Режим ввода⁚ Discord предлагает два основных режима ввода⁚ «Активация по голосу» и «Режим рации». Если вы используете «Режим рации»‚ убедитесь‚ что вы удерживаете назначенную клавишу‚ когда говорите.
Часто проблема плохого звука решается простой проверкой этих базовых настроек. Убедитесь‚ что все настроено правильно‚ прежде чем переходить к более сложным решениям.
Проблемы с разрешениями Discord
Discord‚ как и любое другое приложение‚ нуждается в определенных разрешениях от вашей операционной системы для доступа к микрофону. Если эти разрешения не предоставлены или настроены неверно‚ ваш голос может быть тихим‚ искаженным или вовсе не передаваться.
Чтобы проверить и настроить разрешения Discord‚ следуйте инструкциям для вашей операционной системы⁚
Windows⁚
- Откройте меню «Пуск» и выберите «Параметры».
- Выберите раздел «Конфиденциальность».
- В левой части экрана выберите «Микрофон».
- Убедитесь‚ что переключатель «Разрешить приложениям доступ к микрофону» включен.
- Прокрутите вниз до раздела «Выберите приложения‚ которые могут получать доступ к вашему микрофону» и убедитесь‚ что Discord разрешен.
macOS⁚
- Откройте «Системные настройки» (значок Apple в левом верхнем углу экрана).
- Выберите «Защита и безопасность».
- Перейдите на вкладку «Конфиденциальность».
- В левой части экрана выберите «Микрофон».
- Установите флажок рядом с Discord‚ чтобы разрешить доступ к микрофону.
После изменения настроек разрешений перезапустите Discord и проверьте‚ решена ли проблема.
Некорректные настройки микрофона в системе
Даже если настройки микрофона в Discord верны‚ проблема может быть связана с общими настройками звука вашей операционной системы. Неправильно установленный уровень громкости‚ выбранное устройство ввода по умолчанию или включенные эффекты могут привести к тому‚ что ваш голос будет плохо слышно в Discord.
Чтобы проверить и настроить параметры микрофона в системе‚ выполните следующие действия⁚
Windows⁚
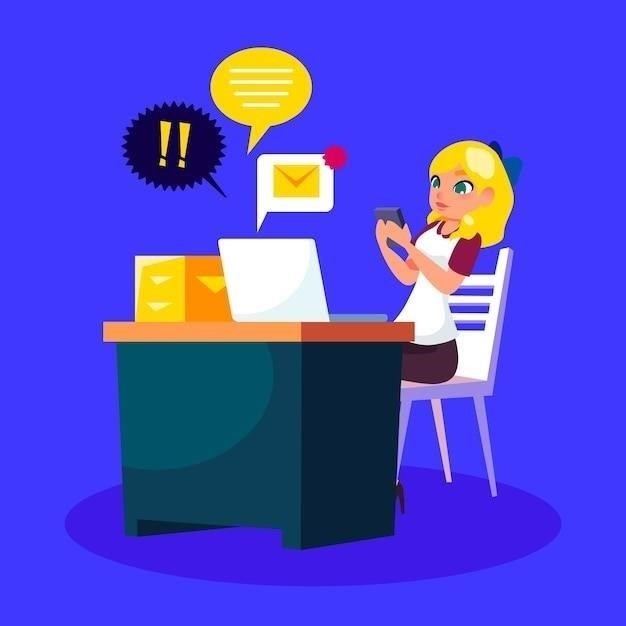
- Щелкните правой кнопкой мыши значок динамика на панели задач.
- Выберите «Открыть параметры звука».
- В разделе «Ввод» убедитесь‚ что выбран правильный микрофон.
- Нажмите на «Свойства устройства» под выбранным микрофоном.
- На вкладке «Общие» убедитесь‚ что устройство включено.
- Перейдите на вкладку «Уровни» и установите комфортный уровень громкости микрофона.
- На вкладке «Улучшения» (если доступно) попробуйте отключить все звуковые эффекты.
macOS⁚
- Откройте «Системные настройки» (значок Apple в левом верхнем углу экрана).
- Выберите «Звук».
- Перейдите на вкладку «Ввод».
- Выберите свой микрофон в списке устройств.
- Отрегулируйте громкость ввода с помощью ползунка.
После внесения изменений попробуйте снова использовать Discord‚ чтобы проверить‚ улучшилось ли качество звука.

Способы решения проблем с микрофоном в Discord
Если вас плохо слышно в Discord‚ не отчаивайтесь! Существует ряд действий‚ которые помогут вам исправить ситуацию и наслаждаться кристально чистым звуком во время общения.
Проверка настроек микрофона в Discord
Первым шагом к устранению неполадок со звуком в Discord является проверка настроек микрофона в самом приложении. Убедитесь‚ что Discord использует правильный микрофон и что уровень громкости установлен достаточно высоко.
Вот как проверить настройки микрофона в Discord⁚
- Откройте Discord и нажмите на значок шестеренки в левом нижнем углу экрана‚ чтобы открыть настройки пользователя.
- В левом меню выберите раздел «Голос и видео».
- В разделе «Настройки устройства ввода» убедитесь‚ что в выпадающем меню «Устройство ввода» выбран правильный микрофон. Если вы не уверены‚ какой микрофон выбрать‚ попробуйте поочередно выбрать каждый из них и проверить‚ работает ли он.
- Говорите в микрофон и наблюдайте за индикатором уровня входного сигнала. Если индикатор движется‚ значит‚ Discord распознает ваш голос. Отрегулируйте ползунок «Громкость микрофона» так‚ чтобы уровень входного сигнала был достаточным‚ но не слишком высоким‚ чтобы избежать искажений.
- Если вы используете режим активации по голосу‚ убедитесь‚ что ползунок «Чувствительность ввода» настроен правильно. Если чувствительность слишком низкая‚ Discord может не распознавать ваш голос. Если чувствительность слишком высокая‚ Discord может улавливать фоновый шум.
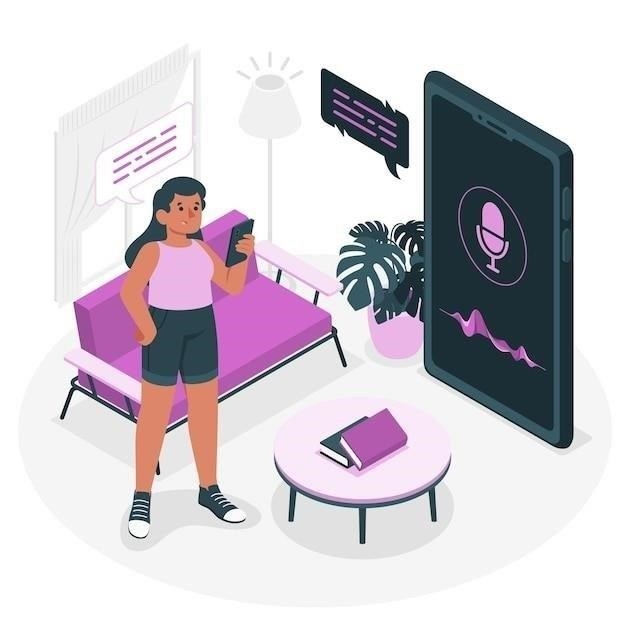
После проверки и настройки параметров микрофона в Discord попробуйте снова поговорить в голосовом канале. Если проблема не устранена‚ переходите к следующему шагу.
Проверка настроек звука и разрешений в системе
Если настройка параметров микрофона в Discord не помогла решить проблему плохого звука‚ возможно‚ причина кроется в настройках звука и разрешениях вашей операционной системы. Убедитесь‚ что микрофон настроен как устройство ввода по умолчанию и что Discord имеет разрешение на его использование.
Windows⁚
- Щелкните правой кнопкой мыши значок динамика на панели задач и выберите «Открыть параметры звука».
- В разделе «Ввод» убедитесь‚ что в качестве устройства ввода по умолчанию выбран правильный микрофон. Если нужно‚ выберите его из выпадающего меню.
- Нажмите на «Свойства устройства» под выбранным микрофоном‚ чтобы открыть дополнительные настройки.
- На вкладке «Общие» убедитесь‚ что устройство включено. Если нет‚ включите его и нажмите «Применить».
- На вкладке «Уровни» отрегулируйте громкость микрофона‚ чтобы убедиться‚ что он не слишком тихий. Попробуйте увеличить громкость‚ если это необходимо.
- Перейдите в раздел «Конфиденциальность» в настройках Windows (значок шестеренки в меню «Пуск»).
- Выберите «Микрофон» в левой части экрана и убедитесь‚ что переключатель «Разрешить приложениям доступ к микрофону» включен.
- Прокрутите вниз до списка приложений и убедитесь‚ что Discord имеет разрешение на использование микрофона.
macOS⁚
- Откройте «Системные настройки» (значок Apple в левом верхнем углу экрана) и выберите «Звук».
- Перейдите на вкладку «Ввод» и выберите свой микрофон в списке устройств.
- Отрегулируйте громкость ввода с помощью ползунка‚ чтобы убедиться‚ что он не слишком тихий.
- Откройте «Системные настройки» > «Защита и безопасность» > «Конфиденциальность» > «Микрофон».
- Установите флажок рядом с Discord‚ чтобы разрешить доступ к микрофону.
После проверки и настройки параметров звука и разрешений в системе перезапустите Discord и проверьте‚ улучшилось ли качество звука.

Дополнительные советы по устранению неполадок
Если вы проверили все вышеперечисленные настройки‚ но проблема плохого звука в Discord остаётся‚ попробуйте следующие дополнительные советы⁚
- Перезагрузите компьютер и модем/роутер: Банальный совет‚ но иногда он действительно помогает устранить временные сбои‚ которые могут влиять на качество звука.
- Обновите Discord до последней версии⁚ Устаревшие версии приложения могут содержать ошибки‚ которые влияют на работу микрофона. Установите последнюю версию Discord с официального сайта.
- Проверьте подключение микрофона⁚ Убедитесь‚ что штекер микрофона плотно вставлен в соответствующий разъём на компьютере. Если вы используете USB-микрофон‚ попробуйте подключить его к другому USB-порту.
- Отключите другие приложения‚ использующие микрофон⁚ Если во время разговора в Discord у вас запущены другие программы‚ использующие микрофон (например‚ Skype‚ Zoom)‚ закройте их‚ чтобы избежать конфликтов.
- Проверьте настройки звука на сервере Discord⁚ Некоторые серверы Discord могут иметь собственные настройки звука‚ которые влияют на громкость участников. Обратитесь к администратору сервера‚ чтобы узнать‚ нет ли ограничений на громкость микрофона.
- Попробуйте использовать другой микрофон⁚ Если у вас есть возможность‚ попробуйте подключить другой микрофон к компьютеру и проверить‚ работает ли он в Discord. Это поможет определить‚ связана ли проблема с вашим основным микрофоном.
- Обратитесь в службу поддержки Discord⁚ Если ни один из советов не помог‚ обратитесь в службу поддержки Discord за дополнительной помощью. Они смогут проанализировать вашу ситуацию и предложить индивидуальное решение.
Помните‚ что качественный звук — залог комфортного общения в Discord. Не стесняйтесь экспериментировать с настройками и обращаться за помощью‚ если вам не удаётся решить проблему самостоятельно.