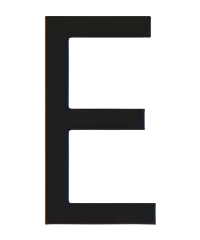Возможные причины, почему проектор не видит ноутбук
Существует несколько распространенных причин, по которым проектор может не распознавать подключенный ноутбук.
- Неисправность кабеля или адаптера⁚ Поврежденный или неплотно подключенный кабель – одна из самых частых причин проблем с отображением.
- Невнимательность⁚ Иногда пользователи забывают подключить кабель к проектору или ноутбуку или выбирают неправильный источник входного сигнала на проекторе.
Проблемы с кабелем или адаптером
Кабель или адаптер – это мостик, соединяющий ваш ноутбук и проектор. Любая проблема с этим мостом может привести к тому, что проектор не будет «видеть» ноутбук. Вот несколько распространенных проблем, связанных с кабелем или адаптером⁚
- Неправильный тип кабеля⁚ Убедитесь, что вы используете кабель, совместимый как с вашим ноутбуком, так и с проектором. Наиболее распространенные типы кабелей – это VGA, HDMI и DisplayPort. Использование неподходящего кабеля может привести к отсутствию сигнала.
- Поврежденный кабель⁚ Кабели могут быть повреждены при частом сгибании, перегибах или неправильном хранении. Осмотрите кабель на наличие видимых повреждений, таких как порезы, изломы или оголенные провода. Даже небольшие повреждения могут нарушить передачу сигнала.
- Неплотное соединение⁚ Убедитесь, что кабель надежно подключен как к ноутбуку, так и к проектору. Иногда разъемы могут быть загрязнены пылью или мусором, что препятствует хорошему контакту. Проверьте разъемы и аккуратно протрите их сухой тканью, если это необходимо.
- Неисправный адаптер⁚ Если вы используете адаптер для подключения ноутбука к проектору, убедитесь, что он работает исправно. Попробуйте подключить проектор к другому устройству с помощью того же адаптера, чтобы проверить его работоспособность. Если проблема сохраняется, возможно, адаптер неисправен и требует замены.
Важно тщательно проверить кабель и адаптер, чтобы исключить их как причину проблемы. Замена кабеля или адаптера на заведомо исправный – это простой способ устранить эту потенциальную проблему.
Неправильные настройки вывода изображения
Иногда проблема не в аппаратном обеспечении, а в неправильных настройках вывода изображения на вашем ноутбуке. Windows предлагает несколько вариантов отображения, и неправильная конфигурация может привести к тому, что проектор не будет получать сигнал.

- Не выбран правильный источник вывода⁚ Ваш ноутбук может быть настроен на вывод изображения только на встроенный экран. Убедитесь, что в настройках дисплея выбран правильный источник вывода, например, «Дублировать» или «Расширить» на проектор.
- Неправильное разрешение экрана⁚ Проекторы имеют собственное нативное разрешение. Если разрешение, установленное на вашем ноутбуке, не поддерживается проектором, это может привести к отсутствию изображения или искаженному отображению. Попробуйте изменить разрешение экрана на ноутбуке на более низкое, совместимое с проектором.
- Не та функция проецирования⁚ Windows предлагает несколько вариантов проецирования, такие как «Только второй экран», «Дублировать», «Расширить» и «Только экран ПК». Убедитесь, что выбрана правильная функция проецирования в зависимости от ваших потребностей. Например, если вы хотите использовать проектор как основной экран, выберите «Только второй экран».
Чтобы проверить и изменить настройки вывода изображения, нажмите правой кнопкой мыши на пустом месте рабочего стола и выберите «Параметры дисплея» или «Разрешение экрана» (в зависимости от версии Windows). Убедитесь, что выбраны правильные параметры для вашего проектора.
Несовместимость разрешения или частоты обновления

Проекторы, как и мониторы, имеют свои технические ограничения. Одним из важных аспектов является совместимость разрешения и частоты обновления между вашим ноутбуком и проектором. Несоответствие в этих параметрах может привести к тому, что проектор не сможет правильно отобразить сигнал с ноутбука.
- Разрешение⁚ Каждый проектор имеет свое нативное разрешение – количество пикселей по горизонтали и вертикали, которое он может отображать. Если ваш ноутбук пытается выводить изображение с разрешением, превышающим возможности проектора, это может привести к отсутствию сигнала или некорректному отображению. Попробуйте снизить разрешение на ноутбуке до значения, поддерживаемого проектором; Обычно нативное разрешение проектора указано в его характеристиках.
- Частота обновления⁚ Частота обновления определяет, сколько раз в секунду изображение на экране обновляется. Измеряется в герцах (Гц). Как и в случае с разрешением, несовместимость частоты обновления между ноутбуком и проектором может вызвать проблемы с отображением. Проверьте характеристики вашего проектора и установите на ноутбуке частоту обновления, которую он поддерживает.
Настройка разрешения и частоты обновления на ноутбуке обычно осуществляется в параметрах дисплея; Найдите раздел, отвечающий за настройки разрешения и частоты обновления, и выберите значения, совместимые с вашим проектором. Это может потребовать некоторого экспериментирования, чтобы найти оптимальные настройки.

Способы решения проблем с подключением
Если ваш проектор не видит ноутбук, не отчаивайтесь! Существует ряд действий, которые помогут вам восстановить подключение и насладиться проекцией.
Проверка кабеля и портов

Первым делом, когда проектор не видит ноутбук, стоит провести тщательную проверку кабеля и портов подключения. Часто проблема кроется в мелочах, которые легко упустить из виду⁚
- Визуальный осмотр кабеля⁚ Внимательно осмотрите кабель на всем его протяжении на предмет повреждений⁚ порезов, заломов, оголенных проводов. Даже незначительные дефекты могут привести к проблемам с передачей сигнала.
- Проверка надежности подключения⁚ Убедитесь, что кабель плотно вставлен как в порт ноутбука, так и в порт проектора. Иногда разъемы могут быть загрязнены пылью или мусором, что препятствует хорошему контакту. Протрите разъемы сухой тканью или продуйте сжатым воздухом.
- Тестирование кабеля⁚ Если есть возможность, попробуйте подключить проектор к другому источнику сигнала (например, к другому ноутбуку или DVD-плееру) с помощью того же кабеля. Если изображение появится, значит, проблема не в кабеле. Если же изображение по-прежнему отсутствует, попробуйте использовать другой кабель, заведомо исправный.
- Проверка портов⁚ Осмотрите порты на ноутбуке и проекторе на наличие видимых повреждений. Если есть подозрения на неисправность порта, попробуйте подключить кабель к другому порту (например, если вы используете HDMI, попробуйте подключиться через VGA).
Тщательная проверка кабеля и портов подключения поможет исключить самые распространенные причины проблем с подключением проектора к ноутбуку. Если проблема не устранена, переходите к следующему шагу – настройке параметров дисплея.
Настройка параметров дисплея
Если кабель и порты проверены, а проектор все еще не видит ноутбук, проблема может крыться в настройках дисплея. Windows предлагает гибкие возможности настройки вывода изображения, но иногда неправильные настройки могут привести к проблемам⁚
- Выбор правильного источника вывода⁚ После подключения проектора к ноутбуку Windows не всегда автоматически распознает его как второй дисплей. Вам может потребоваться вручную указать, что делать с сигналом – дублировать его на проектор, расширить рабочий стол на проектор или использовать только проектор. Нажмите правой кнопкой мыши на рабочем столе, выберите «Параметры дисплея» (или «Разрешение экрана» в старых версиях Windows) и убедитесь, что выбран правильный режим работы с несколькими дисплеями.
- Совместимость разрешения⁚ Убедитесь, что разрешение экрана ноутбука соответствует разрешению, поддерживаемому проектором. Информация о поддерживаемых разрешениях проектора обычно указана в его инструкции. В параметрах дисплея Windows вы можете изменить разрешение экрана. Попробуйте выбрать наиболее близкое к нативному разрешению проектора.
- Горячие клавиши для переключения дисплеев⁚ Большинство ноутбуков имеют специальные клавиши для быстрого переключения режимов вывода изображения. Обычно это комбинация клавиши Fn и одной из функциональных клавиш (F1—F12), на которой изображен значок монитора или проектора. Попробуйте нажать эти комбинации, чтобы выбрать нужный режим работы с дисплеями.
Иногда простое изменение настроек дисплея может решить проблему с подключением проектора. Если эти советы не помогли, возможно, проблема связана с драйверами видеокарты или с самим проектором.