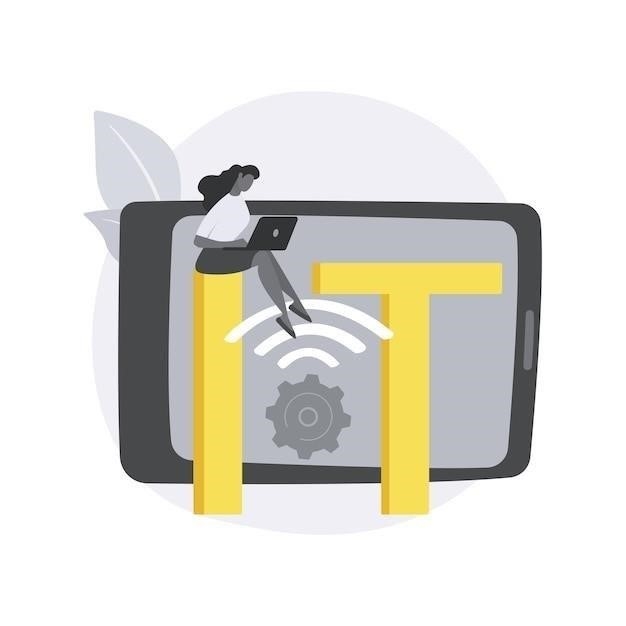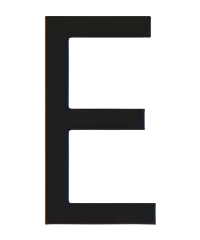Возможные причины, почему не запускается GeForce Experience
Существует несколько причин, по которым GeForce Experience может не запускаться на вашем компьютере․ Эта программа тесно взаимодействует с драйверами видеокарты, системными службами и другими приложениями, поэтому неполадки могут быть вызваны разными факторами․
Проблемы с драйверами NVIDIA
Драйверы видеокарты — это основа для корректной работы GeForce Experience․ Если драйверы устарели, повреждены или установлены неправильно, это может привести к проблемам с запуском GeForce Experience․
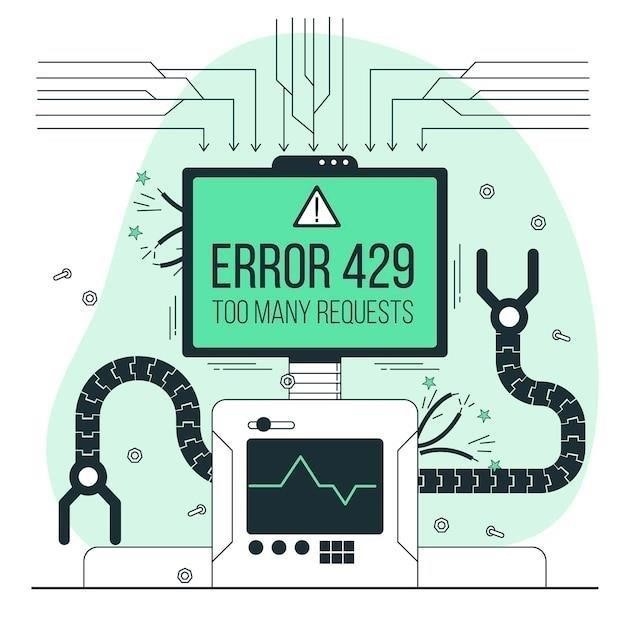
Вот некоторые распространенные проблемы с драйверами, которые могут вызывать проблемы⁚
- Устаревшие драйверы⁚ GeForce Experience разработан для работы с последними версиями драйверов NVIDIA․ Использование старых версий драйверов может привести к конфликтам и ошибкам․
- Поврежденные драйверы⁚ Неполная установка драйверов, прерывание установки или воздействие вредоносных программ могут повредить файлы драйверов, что приведет к нестабильной работе․
- Несовместимые драйверы⁚ Установка неподходящих драйверов для вашей модели видеокарты или операционной системы может привести к серьезным проблемам, включая невозможность запуска GeForce Experience․
- Проверьте наличие ошибок в диспетчере устройств Windows․
- Попробуйте запустить GeForce Experience после обновления драйверов до последней версии․
- Обновление драйверов⁚ Скачайте и установите последние версии драйверов с официального сайта NVIDIA или через GeForce Experience (если он запускается)․
- Переустановка драйверов⁚ Полностью удалите старые драйверы с помощью программы Display Driver Uninstaller (DDU) и установите последние версии․
- Откат драйверов⁚ Если проблемы начались после обновления драйверов, попробуйте откатить их до предыдущей версии․
Некорректная работа служб NVIDIA

GeForce Experience полагается на фоновые службы NVIDIA для корректной работы, такие как NVIDIA Display Container LS, NVIDIA LocalSystem Container, NVIDIA NetworkService Container и другие․ Если эти службы отключены, работают некорректно или конфликтуют с другими приложениями, это может помешать запуску GeForce Experience․

- Случайное отключение служб⁚ Некоторые действия пользователя или программы могут случайно отключить службы NVIDIA․
- Конфликты программного обеспечения⁚ Антивирусы, брандмауэры или другое ПО безопасности могут блокировать работу служб NVIDIA, считая их подозрительными․
- Повреждение файлов служб⁚ Вирусы, ошибки системы или другие факторы могут повредить файлы, отвечающие за работу служб․
- Неправильные настройки служб⁚ Некорректные параметры запуска или разрешений доступа для служб NVIDIA могут препятствовать их нормальной работе․
Как проверить и исправить работу служб NVIDIA⁚
- Проверка состояния служб⁚ Откройте приложение «Службы» (services․msc) и убедитесь, что службы NVIDIA запущены и настроены на автоматический запуск․
- Перезапуск служб⁚ Попробуйте перезапустить службы NVIDIA через приложение «Службы»․
- Изменение параметров запуска⁚ Установите тип запуска служб NVIDIA на «Автоматически», чтобы они запускались вместе с системой․
- Проверка параметров безопасности⁚ Убедитесь, что антивирус или брандмауэр не блокируют работу служб NVIDIA․ Добавьте GeForce Experience и службы NVIDIA в список исключений․
Если вы не уверены, как работать со службами Windows, рекомендуется обратиться к специалисту или искать более подробную информацию в интернете․
Конфликт с антивирусом или брандмауэром
Антивирусные программы и брандмауэры играют важную роль в защите компьютера, но иногда они могут быть слишком подозрительными к легитимным приложениям, таким как GeForce Experience․ Это может привести к блокировке запуска программы или некоторых ее функций․
- Ложные срабатывания⁚ Антивирус может ошибочно принять GeForce Experience за вредоносное ПО из-за особенностей его работы с драйверами и системными файлами․
- Блокировка сетевых подключений⁚ Брандмауэр может блокировать сетевые подключения GeForce Experience, необходимые для обновления драйверов, запуска игр в потоковом режиме или использования других онлайн-функций․
- Конфликт с игровым режимом⁚ Некоторые антивирусы имеют игровой режим, который оптимизирует производительность во время игры, но может конфликтовать с GeForce Experience․
Как устранить конфликт с антивирусом или брандмауэром⁚
- Временно отключите антивирус или брандмауэр⁚ Попробуйте временно отключить антивирус и/или брандмауэр, чтобы проверить, решает ли это проблему запуска GeForce Experience․ Если проблема исчезла, добавьте GeForce Experience в список исключений антивируса и брандмауэра․
- Добавьте GeForce Experience в список исключений⁚ В настройках антивируса и брандмауэра найдите раздел «Исключения» или «Доверенные приложения» и добавьте туда GeForce Experience․exe․ Это позволит программе работать без ограничений․
- Отключите игровой режим⁚ Если ваш антивирус имеет игровой режим, попробуйте отключить его перед запуском GeForce Experience․
- Обновите антивирус и брандмауэр⁚ Убедитесь, что ваш антивирус и брандмауэр обновлены до последних версий․ Устаревшие версии могут содержать ошибки и несовместимости․
Если вы не уверены, как настроить исключения в вашем антивирусе или брандмауэре, обратитесь к документации или поддержке производителя․
Повреждение файлов программы GeForce Experience
Как и любая другая программа, GeForce Experience состоит из множества файлов, необходимых для ее корректной работы․ Если эти файлы повреждены или отсутствуют, это может привести к ошибкам запуска, вылетам или нестабильной работе программы․
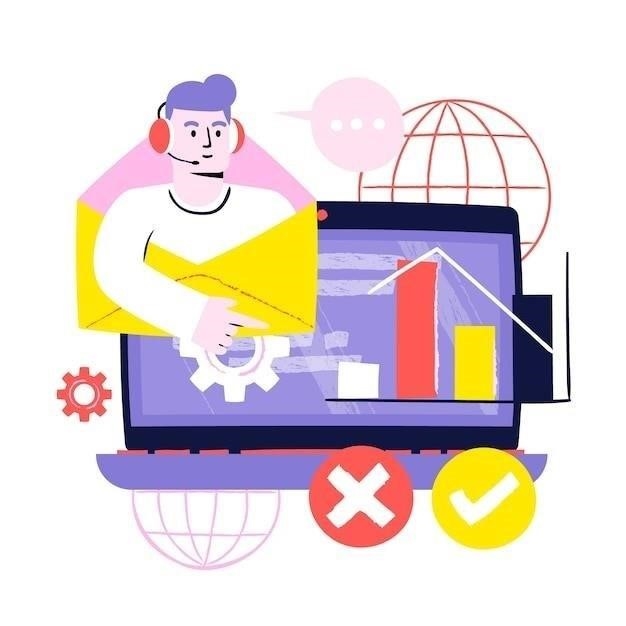
- Некорректная установка или обновление⁚ Прерывание процесса установки, ошибки скачивания, неполадки жесткого диска или другие сбои могут привести к повреждению файлов программы во время установки или обновления․
- Воздействие вредоносного ПО⁚ Вирусы, трояны и другое вредоносное ПО могут повреждать, изменять или удалять файлы GeForce Experience, что приведет к ее неработоспособности․
- Ошибки системы⁚ Сбои в работе операционной системы, ошибки файловой системы или проблемы с жестким диском также могут привести к повреждению файлов GeForce Experience․
- Конфликты с другим ПО⁚ Конфликты с другими установленными программами или драйверами могут привести к повреждению файлов GeForce Experience․
Как исправить поврежденные файлы GeForce Experience⁚
- Переустановка GeForce Experience⁚ Полностью удалите GeForce Experience с помощью панели управления Windows, а затем скачайте последнюю версию программы с официального сайта NVIDIA и установите ее заново․
- Проверка целостности файлов⁚ Некоторые программы, включая GeForce Experience, имеют встроенные функции проверки целостности файлов․ Запустите проверку, чтобы найти и восстановить поврежденные файлы․
- Проверка на вирусы⁚ Выполните полное сканирование системы на наличие вирусов и другого вредоносного ПО с помощью антивирусной программы․ Удалите все обнаруженные угрозы․
- Восстановление системы⁚ Если проблема с GeForce Experience возникла недавно, попробуйте выполнить восстановление системы до более ранней точки, когда программа работала корректно․
Если ни один из этих способов не помогает, возможно, потребуется обратиться к специалисту или в службу поддержки NVIDIA для получения дополнительной помощи․
Проблемы с сетевым подключением
GeForce Experience полагается на стабильное подключение к интернету для выполнения многих своих функций, таких как обновление драйверов, трансляция игр, загрузка видео и скриншотов․ Если у вас возникли проблемы с сетевым подключением, это может помешать запуску GeForce Experience или привести к его некорректной работе․
- Отсутствие интернет-соединения⁚ Убедитесь, что ваш компьютер подключен к интернету и вы можете открывать веб-сайты в браузере․
- Медленное интернет-соединение⁚ Медленное или нестабильное интернет-соединение может привести к проблемам с загрузкой обновлений или использованием онлайн-функций GeForce Experience․
- Блокировка доступа к сети⁚ Брандмауэр или антивирусная программа могут блокировать доступ GeForce Experience к интернету․ Добавьте программу в список исключений брандмауэра и антивируса․
- Проблемы с DNS⁚ Неправильные настройки DNS могут препятствовать GeForce Experience в подключении к серверам NVIDIA․ Попробуйте использовать публичные DNS-серверы, такие как Google Public DNS (8․8․8․8 и 8․8․4․4)․
- Проблемы с VPN или прокси-сервером⁚ Использование VPN или прокси-сервера может иногда вызывать конфликты с GeForce Experience․ Попробуйте временно отключить VPN или прокси-сервер․
Как устранить проблемы с сетевым подключением⁚
- Перезагрузите сетевое оборудование⁚ Перезагрузите модем, роутер и компьютер, чтобы сбросить сетевые настройки․
- Проверьте настройки брандмауэра и антивируса⁚ Убедитесь, что GeForce Experience разрешен доступ к интернету в настройках брандмауэра и антивируса․ Добавьте программу в список исключений, если необходимо․
- Проверьте настройки DNS⁚ Откройте настройки сетевого подключения и проверьте, что используются правильные DNS-серверы․ Попробуйте использовать публичные DNS-серверы, такие как Google Public DNS (8․8․8․8 и 8․8․4․4)․
- Отключите VPN или прокси-сервер⁚ Если вы используете VPN или прокси-сервер, попробуйте временно отключить их, чтобы проверить, решает ли это проблему․
- Обратитесь к интернет-провайдеру⁚ Если вы продолжаете испытывать проблемы с сетевым подключением, обратитесь к своему интернет-провайдеру для получения помощи․
Недостаточно системных ресурсов
GeForce Experience, как и любое другое приложение, требует определенного количества системных ресурсов для корректной работы․ Если ваш компьютер испытывает нехватку оперативной памяти, процессорной мощности или места на диске, это может привести к проблемам с запуском или работой GeForce Experience․
- Медленная работа компьютера⁚ Компьютер работает медленно, особенно при запуске программ или открытии файлов․
- Высокая загрузка процессора или памяти⁚ В диспетчере задач Windows наблюдается высокая загрузка процессора или оперативной памяти, даже когда запущено мало приложений․
- Нехватка места на диске⁚ На диске, где установлена операционная система или GeForce Experience, недостаточно свободного места․
- Ошибки нехватки памяти⁚ При попытке запуска GeForce Experience или других приложений появляются сообщения об ошибках, связанных с нехваткой памяти․
Как освободить системные ресурсы⁚
- Закройте ненужные программы⁚ Закройте все программы, которые вы не используете, чтобы освободить оперативную память и процессорные ресурсы․
- Отключите автозагрузку программ⁚ Отключите автозагрузку ненужных программ, чтобы они не запускались автоматически при старте системы и не потребляли ресурсы․
- Удалите ненужные программы и файлы⁚ Удалите программы, которые вы больше не используете, и очистите жесткий диск от ненужных файлов, чтобы освободить место․
- Увеличьте объем оперативной памяти⁚ Если ваш компьютер постоянно испытывает нехватку оперативной памяти, рассмотрите возможность увеличения ее объема․
- Обновите драйверы устройств⁚ Устаревшие драйверы могут вызывать утечки памяти и другие проблемы с производительностью․ Установите последние версии драйверов для всех устройств․
- Проверьте систему на вирусы⁚ Вредоносное ПО может потреблять большое количество системных ресурсов․ Выполните полное сканирование системы на наличие вирусов․