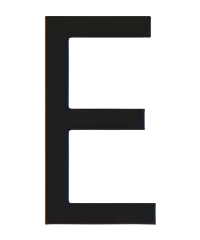Возможные причины, почему не работает Яндекс Навигатор
Существует несколько распространенных причин, по которым Яндекс Навигатор может не работать должным образом.
- Проблемы с приложением (ошибки в работе, устаревшая версия);
- Неполадки устройства (сбои ПО, нехватка памяти);
- Плохое интернет-соединение (медленная скорость, отсутствие сигнала);
- Сбои в работе GPS (некорректное определение местоположения).
Проблемы с приложением
Если Яндекс Навигатор перестал озвучивать маршрут, то причина может крыться в самом приложении. Вот несколько распространенных проблем и способов их решения⁚
Случайный сбой
Иногда приложение может дать сбой, из-за чего нарушается его работа, в т.ч. и голосовое сопровождение. Простой перезапуск приложения часто решает проблему.
Устаревшая версия
Устаревшие версии приложений могут работать некорректно или иметь ошибки, включая проблемы со звуком. Проверьте наличие обновлений Яндекс Навигатора в Google Play Маркете (для Android) или App Store (для iOS) и установите их, если доступны. Обновления часто содержат исправления ошибок и улучшения производительности.
Поврежденные данные приложения
Накопление кеша и данных приложения может привести к его нестабильной работе. Очистка кеша и данных Яндекс Навигатора может помочь решить проблему с отсутствием звука. Для этого зайдите в настройки вашего устройства, найдите раздел «Приложения», выберите Яндекс Навигатор и очистите кеш и данные.
Конфликт с другими приложениями
Иногда другие приложения, работающие на вашем устройстве, могут конфликтовать с Яндекс Навигатором и препятствовать воспроизведению звука. Попробуйте закрыть все фоновые приложения, особенно те, которые используют звук или геолокацию, и проверьте, решит ли это проблему.
Неправильные настройки звука
Убедитесь, что в настройках Яндекс Навигатора включен звук и выбран желаемый тип оповещений. Проверьте также настройки громкости на вашем устройстве, как общую громкость, так и громкость для мультимедиа и приложений. Возможно, звук просто выключен или установлен на минимальный уровень;
Проблемы с устройством
Иногда причина неработающего звука в Яндекс Навигаторе может быть связана не с самим приложением, а с вашим мобильным устройством. Вот несколько потенциальных проблем и их решений⁚
Проблемы с динамиком или наушниками
Первым делом убедитесь, что динамик вашего устройства работает исправно. Попробуйте воспроизвести звук из других приложений или сделать звонок. Если звук отсутствует или искажен, возможно, проблема в динамике. Проверьте также подключение наушников, если их используете, и убедитесь, что они правильно подключены и работают.
Низкий уровень заряда батареи
В режиме низкого заряда батареи некоторые функции устройства, включая звук, могут быть отключены или ограничены для экономии энергии. Подключите устройство к источнику питания или отключите режим энергосбережения, если он активен.
Недостаток свободной памяти
Для корректной работы Яндекс Навигатора, как и любого другого приложения, требуется определенный объем свободной оперативной памяти. Если устройство перегружено запущенными приложениями или нехваткой памяти, это может привести к проблемам со звуком. Закройте все ненужные приложения, работающие в фоновом режиме, чтобы освободить память.
Сбои в работе операционной системы
Иногда проблемы со звуком могут быть вызваны ошибками в работе операционной системы. Попробуйте перезагрузить устройство, чтобы исправить возможные системные ошибки.
Аппаратные неисправности
В редких случаях, если ни одно из вышеперечисленных решений не помогло, проблема может быть связана с аппаратными неисправностями устройства. В таком случае рекомендуется обратиться в сервисный центр для диагностики и ремонта.
Проблемы с интернет-соединением
Яндекс Навигатор использует интернет-соединение для получения информации о пробках, построения маршрутов и загрузки голосовых пакетов. Если у вас возникли проблемы со звуком в Яндекс Навигаторе, причиной может быть нестабильное или отсутствующее интернет-соединение.
Проверьте подключение к интернету
Убедитесь, что ваше устройство подключено к интернету и сигнал достаточно сильный. Проверьте значок сети на вашем устройстве и попробуйте открыть любой веб-сайт в браузере.
Переключитесь между Wi-Fi и мобильным интернетом
Если вы используете мобильный интернет, попробуйте переключиться на Wi-Fi, если это возможно, или наоборот. Иногда переключение между типами подключения может помочь восстановить стабильность соединения.
Отключите режим «В самолете»
Убедитесь, что на вашем устройстве не включен режим «В самолете» или «Автономный режим», так как они блокируют все сетевые подключения, включая интернет.
Проверьте ограничение трафика
Если у вас установлен лимит на использование мобильного интернета, проверьте, не исчерпан ли он. При достижении лимита скорость интернета может быть снижена, что может повлиять на работу Яндекс Навигатора.
Перезагрузите маршрутизатор или модем
Если вы используете Wi-Fi, попробуйте перезагрузить ваш маршрутизатор или модем. Иногда это помогает устранить временные проблемы с подключением.

Проблемы с GPS
Хотя Яндекс Навигатор может работать и без постоянного подключения к интернету, для точного определения местоположения и корректной работы голосовых подсказок ему необходим доступ к GPS. Если у вас возникли проблемы с голосовыми подсказками, возможно, причина в неполадках с GPS.
Включите GPS на устройстве
Убедитесь, что на вашем устройстве включена служба геолокации (GPS). Проверьте настройки местоположения и убедитесь, что Яндекс Навигатор имеет разрешение на доступ к вашему местоположению.
Проверьте уровень сигнала GPS
Находясь в помещении, под землей, в густом лесу или рядом с высокими зданиями, сигнал GPS может быть слабым или отсутствовать. Попробуйте выйти на открытое пространство или ближе к окну, чтобы улучшить прием сигнала.
Перезагрузите GPS
Иногда перезагрузка GPS может помочь устранить временные сбои. Выключите GPS на вашем устройстве на несколько секунд, а затем снова включите.
Отключите режим энергосбережения
В режиме энергосбережения некоторые функции устройства, включая GPS, могут быть ограничены. Отключите режим энергосбережения, если он активен, чтобы убедиться, что GPS работает на полную мощность.
Проверьте настройки точности GPS
В некоторых устройствах можно настроить уровень точности GPS. Выберите режим высокой точности для более стабильной работы Яндекс Навигатора.

Как исправить проблемы с Яндекс Навигатором
Если Яндекс Навигатор перестал озвучивать маршрут, не отчаивайтесь! Существует несколько способов решения этой проблемы.
Перезагрузка устройства
Перезагрузка устройства – это первое, что стоит попробовать, если Яндекс Навигатор перестал говорить. Это простое действие часто помогает решить множество проблем, связанных с программными сбоями.
Почему это работает?
Перезагрузка устройства полностью перезапускает операционную систему и все приложения, включая Яндекс Навигатор. Это позволяет⁚
- Очистить оперативную память от временных файлов и данных, которые могут вызывать конфликт с приложением;
- Перезапустить системные службы, отвечающие за звук, геолокацию и интернет-соединение;
- Восстановить работу приложения после незначительных сбоев.

Как перезагрузить устройство?
Процесс перезагрузки может немного отличаться в зависимости от модели вашего устройства, но обычно он включает в себя следующие шаги⁚
- Нажмите и удерживайте кнопку включения/блокировки устройства.
- В появившемся меню выберите опцию «Перезагрузка».
- Дождитесь завершения перезагрузки устройства.
После перезагрузки запустите Яндекс Навигатор и проверьте, работает ли звук.
Проверка настроек интернета и GPS

Для корректной работы голосовых подсказок Яндекс Навигатору требуется стабильное интернет-соединение и доступ к GPS. Проверьте следующие настройки, если у вас возникли проблемы со звуком⁚
Интернет-соединение⁚
- Проверьте подключение⁚ Убедитесь, что ваше устройство подключено к интернету (Wi-Fi или мобильный интернет). Откройте любой веб-сайт в браузере, чтобы проверить соединение.
- Включите передачу данных (для мобильного интернета)⁚ Убедитесь, что передача мобильных данных включена в настройках вашего устройства.
- Проверьте ограничение трафика⁚ Если у вас установлен лимит на использование мобильного интернета, убедитесь, что он не исчерпан.
- Отключите VPN и прокси⁚ VPN и прокси-серверы могут влиять на работу интернет-соединения. Попробуйте отключить их временно.
GPS⁚
- Включите GPS⁚ Убедитесь, что служба геолокации (GPS) включена в настройках вашего устройства.
- Предоставьте доступ Яндекс Навигатору⁚ Убедитесь, что Яндекс Навигатор имеет разрешение на использование данных о вашем местоположении. Проверьте настройки приложений и разрешений.
- Выберите высокую точность⁚ В настройках местоположения выберите режим «Высокая точность» или «Использовать все источники», чтобы обеспечить максимально точное определение местоположения.
Очистка кеша и данных приложения
Яндекс Навигатор, как и большинство приложений, сохраняет временные файлы и данные (кеш) на вашем устройстве. Это делается для ускорения работы и загрузки часто используемых данных. Однако, со временем, накопление кеша может привести к различным проблемам, включая сбои в работе приложения и отсутствие звука.
Зачем чистить кеш и данные?
- Устранение ошибок⁚ Поврежденные файлы кеша могут вызывать сбои в работе приложения, в т.ч. проблемы со звуком.
- Освобождение памяти⁚ Кеш занимает место в памяти устройства. Очистка кеша освободит память, что может улучшить общую производительность устройства.
- Сброс настроек⁚ Очистка данных приложения сбросит все настройки Яндекс Навигатора до значений по умолчанию. Это может помочь, если проблема вызвана неправильными настройками звука.
Как очистить кеш и данные?
Процесс может немного отличаться в зависимости от версии операционной системы и модели вашего устройства, но обычно он включает в себя следующие шаги⁚
- Откройте настройки вашего устройства.
- Найдите раздел «Приложения» или «Диспетчер приложений»;
- Найдите в списке приложений «Яндекс Навигатор».
- Выберите «Хранилище» или «Память».
- Нажмите на кнопки «Очистить кеш» и «Очистить данные».
После очистки кеша и данных запустите Яндекс Навигатор и проверьте, работает ли звук. Возможно, вам потребуется заново настроить некоторые параметры приложения.
Обновление или переустановка приложения
Если предыдущие способы не помогли вернуть голос Яндекс Навигатора, возможно, проблема кроется в самом приложении. В таком случае рекомендуется обновить Яндекс Навигатор до последней версии или, если это не помогло, переустановить приложение.
Обновление приложения⁚
Разработчики Яндекс Навигатора постоянно работают над улучшением приложения и исправлением ошибок. Обновление до последней версии может содержать исправления, связанные с проблемами звука, а также новые функции и улучшения производительности.
Чтобы обновить Яндекс Навигатор⁚
- Откройте Google Play Маркет (для Android) или App Store (для iOS).
- Найдите «Яндекс Навигатор».
- Если доступно обновление, нажмите кнопку «Обновить»;
- Дождитесь завершения установки обновления.
Переустановка приложения⁚
Если обновление не решило проблему или недоступно, попробуйте переустановить Яндекс Навигатор. Это удалит приложение и все его данные с вашего устройства, а затем установит его заново.
Чтобы переустановить Яндекс Навигатор⁚
- Откройте настройки вашего устройства.
- Найдите раздел «Приложения» или «Диспетчер приложений».
- Найдите в списке приложений «Яндекс Навигатор».
- Нажмите кнопку «Удалить».
- Подтвердите удаление.
- Откройте Google Play Маркет (для Android) или App Store (для iOS).
- Найдите «Яндекс Навигатор» и установите приложение заново.

После переустановки вам потребуется заново войти в свой аккаунт и настроить параметры приложения.