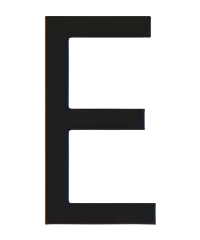Существует несколько возможных причин, по которым мгновенный повтор в GeForce Experience может перестать работать. Например, может быть проблема с драйверами видеокарты, неправильные настройки программы или конфликт с другими приложениями. В этой статье мы рассмотрим основные причины и возможные решения этой проблемы.
Неправильная работа драйверов видеокарты
Драйверы видеокарты играют ключевую роль в обеспечении корректной работы всех функций GeForce Experience, включая мгновенный повтор. Устаревшие, поврежденные или несовместимые драйверы могут привести к нестабильной работе функции или ее полной неработоспособности.
Вот несколько распространенных проблем с драйверами, которые могут вызывать проблемы с мгновенным повтором⁚
- Устаревшие драйверы⁚ Использование старой версии драйверов может привести к несовместимости с новыми версиями GeForce Experience или играми, что может привести к сбоям в работе мгновенного повтора.
- Поврежденные драйверы⁚ Некорректная установка драйверов, сбой системы во время установки или воздействие вредоносного ПО могут повредить файлы драйверов, что приведет к нестабильной работе.
- Несовместимые драйверы⁚ В некоторых случаях, установка неподходящих драйверов для вашей модели видеокарты может привести к конфликтам программного обеспечения и проблемам с GeForce Experience.
Чтобы исключить проблемы с драйверами как причину неработоспособности мгновенного повтора, рекомендуется выполнить следующие действия⁚
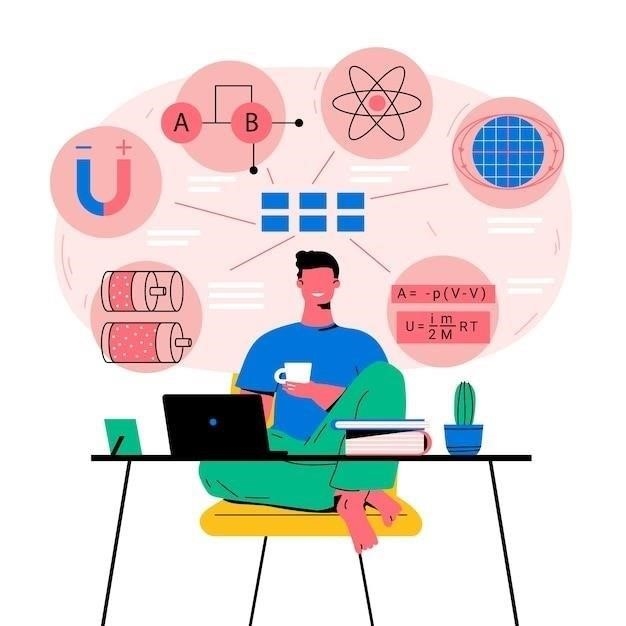
- Обновить драйверы до последней версии⁚
- Откройте приложение GeForce Experience.
- Перейдите на вкладку «Драйверы».
- Нажмите кнопку «Проверить наличие обновлений».
- Если обновления доступны, загрузите и установите их.
- Переустановить драйверы⁚
- Загрузите последнюю версию драйверов для вашей видеокарты с официального сайта NVIDIA.
- Удатите текущие драйверы через «Панель управления» -> «Программы и компоненты».
- Перезагрузите компьютер.
- Установите загруженные драйверы, следуя инструкциям на экране.
- Установить драйверы вручную⁚
- Если автоматическое обновление или переустановка не решают проблему, попробуйте установить драйверы вручную через «Диспетчер устройств».
- Найдите видеокарту в списке устройств.
- Щелкните правой кнопкой мыши и выберите «Обновить драйвер».
- Выберите «Выполнить поиск драйверов на этом компьютере».
- Укажите путь к папке с загруженными драйверами и следуйте инструкциям.
После обновления или переустановки драйверов видеокарты, перезагрузите компьютер и проверьте, работает ли функция мгновенного повтора в GeForce Experience. Если проблема не устранена, переходите к следующему разделу для проверки других возможных причин.
Некорректные настройки GeForce Experience
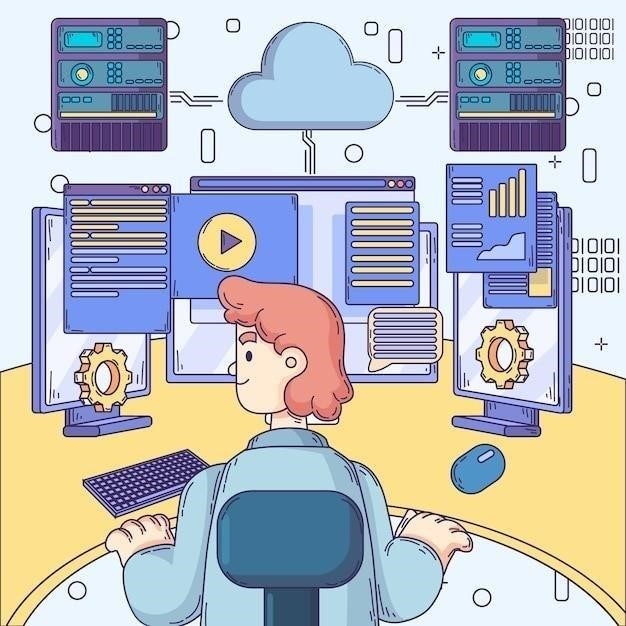
Неправильно настроенные параметры GeForce Experience могут препятствовать корректной работе мгновенного повтора. Важно убедиться, что функция активирована, выбран нужный режим захвата и достаточно свободного места на диске для сохранения записей.
Вот некоторые настройки, которые стоит проверить и скорректировать⁚
- Включение мгновенного повтора⁚
- Запустите GeForce Experience и откройте раздел «Настройки» (значок шестеренки).
- Перейдите на вкладку «Общие».
- Убедитесь, что ползунок «Внутриигровой оверлей» включен.
- Перейдите на вкладку «Мгновенный повтор» и убедитесь, что функция включена.
- Выбор режима захвата⁚
- GeForce Experience предлагает разные режимы захвата, такие как «Мгновенный повтор», «Запись» и «Трансляция».
- Убедитесь, что выбран режим «Мгновенный повтор».
- Попробуйте изменить длительность захвата (например, с 5 минут до 1 минуты), чтобы увидеть, повлияет ли это на работу функции.
- Проверка свободного места на диске⁚
- Мгновенный повтор требует свободного места на диске для сохранения временных файлов и записей.
- Убедитесь, что на диске, куда сохраняются записи, достаточно свободного места.
- Попробуйте изменить папку для сохранения записей на диск с большим объемом свободного пространства.
- Горячие клавиши⁚
- Проверьте, не назначены ли горячие клавиши для мгновенного повтора другим приложениям.
- Попробуйте изменить комбинацию клавиш для мгновенного повтора в настройках GeForce Experience.
- Настройки качества записи⁚
- Снижение качества записи (разрешения, битрейта) может уменьшить нагрузку на систему и помочь в случае проблем с производительностью;
- Однако, слишком низкое качество может сделать записи непригодными для использования.
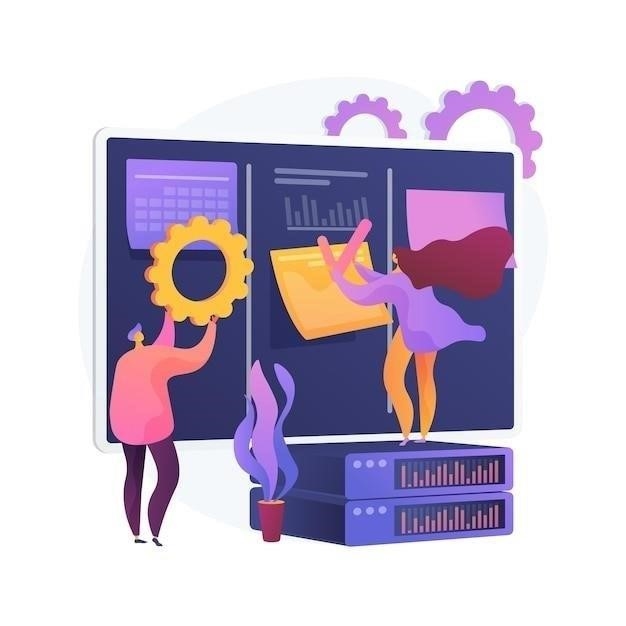
После проверки и корректировки настроек GeForce Experience, перезапустите приложение и проверьте работу мгновенного повтора. Если проблема не устранена, возможно, причина кроется в конфликте с другими приложениями.
Конфликты с другими приложениями
Иногда причиной некорректной работы мгновенного повтора в GeForce Experience могут быть конфликты с другими запущенными приложениями. Программы, использующие оверлей, функции записи экрана или имеющие доступ к видеокарте, могут создавать помехи в работе GeForce Experience.
Вот некоторые типы приложений, которые могут вызывать конфликты⁚
- Программы для записи экрана и стриминга⁚ OBS Studio, Bandicam, XSplit, Radeon ReLive и другие подобные приложения могут конкурировать с GeForce Experience за ресурсы видеокарты, что приводит к сбоям в работе мгновенного повтора.
- Оверлеи сторонних производителей⁚ Discord, Steam, GOG Galaxy, RivaTuner Statistics Server (RTSS) и другие приложения, использующие оверлей в играх, могут конфликтовать с оверлеем GeForce Experience, в т.ч. с функцией мгновенного повтора.
- Антивирусы и брандмауэры⁚ В некоторых случаях, слишком агрессивные настройки антивируса или брандмауэра могут блокировать доступ GeForce Experience к необходимым ресурсам или считать его активность подозрительной, что приводит к сбоям в работе.
- Приложения для разгона видеокарты⁚ MSI Afterburner, EVGA Precision XOC и подобные утилиты, используемые для разгона видеокарты, могут влиять на стабильность работы драйверов и GeForce Experience, что может привести к проблемам с мгновенным повтором.
Для выявления и устранения конфликтов с другими приложениями, рекомендуется выполнить следующие действия⁚

- Выполнить чистую загрузку системы⁚ Чистая загрузка Windows позволяет запускать систему с минимальным набором драйверов и программ, что помогает выявить конфликтующие приложения. Инструкции по выполнению чистой загрузки можно найти на сайте поддержки Microsoft.
- Поочередно отключать подозрительные приложения⁚ Закройте все приложения, которые могут конфликтовать с GeForce Experience. Попробуйте запустить мгновенный повтор. Если функция работает, поочередно запускайте приложения, чтобы определить, какое из них вызывает конфликт.
- Добавить GeForce Experience в исключения антивируса и брандмауэра⁚ Откройте настройки антивируса и брандмауэра и добавьте GeForce Experience и все ее компоненты (например, NVIDIA Container) в список исключений.
- Временно отключить разгон видеокарты⁚ Если вы используете утилиты для разгона видеокарты, временно отключите разгон и верните настройки видеокарты к значениям по умолчанию.
После выполнения этих действий, проверьте, работает ли мгновенный повтор в GeForce Experience. Если проблема не устранена, возможно, причина кроется в производительности вашего компьютера.
Проблемы с производительностью компьютера
Мгновенный повтор GeForce Experience, как и любая другая функция записи видео, требует определенных ресурсов компьютера для корректной работы. Недостаточная производительность системы, вызванная высокой загрузкой процессора, оперативной памяти или жесткого диска, может привести к сбоям в работе функции или невозможности сохранить запись.
Вот некоторые факторы, которые могут влиять на производительность компьютера и, как следствие, на работу мгновенного повтора⁚
- Высокая загрузка процессора⁚ Процессор играет важную роль в обработке видео и кодировании записей. Если процессор загружен другими задачами (например, игрой, браузером с множеством вкладок, программами для скачивания), у него может не хватать ресурсов для корректной работы мгновенного повтора.
- Недостаточно оперативной памяти⁚ Оперативная память (RAM) используется для временного хранения данных, в т.ч. и для записи видео. Если объем свободной оперативной памяти мал, GeForce Experience может испытывать проблемы с записью и сохранением мгновенного повтора.
- Низкая скорость жесткого диска⁚ Скорость записи на жесткий диск также оказывает влияние на работу мгновенного повтора. Если жесткий диск работает медленно (например, из-за фрагментации, устаревания или недостаточной производительности), GeForce Experience может не успевать сохранять данные записи, что приведет к сбоям или потере данных.
- Перегрев компонентов⁚ Перегрев процессора, видеокарты или других компонентов компьютера может привести к снижению производительности и нестабильной работе, что может затронуть и мгновенный повтор GeForce Experience.
Чтобы улучшить производительность компьютера и устранить проблемы с мгновенным повтором, рекомендуется выполнить следующие действия⁚
- Закрыть ненужные программы⁚ Перед запуском игры и активацией мгновенного повтора, закройте все ненужные программы, которые потребляют ресурсы процессора и оперативной памяти (браузеры, программы для скачивания, мессенджеры, и т.д.).
- Увеличить объем свободной оперативной памяти⁚ Если у вас установлено мало оперативной памяти, рассмотрите возможность увеличения ее объема. Также можно попробовать закрыть неиспользуемые приложения или фоновые процессы, чтобы освободить оперативную память.
- Проверить жесткий диск⁚ Выполните дефрагментацию жесткого диска, чтобы оптимизировать хранение данных. Если жесткий диск устарел или работает медленно, рассмотрите возможность замены на более производительную модель, например, SSD.
- Контролировать температуру компонентов⁚ Используйте специальные программы для мониторинга температуры компонентов компьютера (CPU, GPU). Убедитесь, что температура не превышает допустимые нормы. При необходимости, почистите компьютер от пыли или улучшите систему охлаждения.
После оптимизации производительности компьютера, перезагрузите систему и проверьте, работает ли мгновенный повтор в GeForce Experience. Если проблема не устранена, возможно, причина кроется в недостаточном объеме свободного места на диске.
Недостаточно свободного места на диске
Функция мгновенного повтора GeForce Experience нуждается в свободном месте на диске для временного хранения и сохранения видеозаписей. Если на диске, который используется для записи, недостаточно свободного пространства, функция может работать некорректно⁚ прерывать запись, не сохранять видео или вовсе не запускаться.
Вот несколько рекомендаций, как решить проблему с недостаточным местом на диске⁚
- Освободите место на диске⁚ Удалите ненужные файлы и программы, чтобы освободить место на диске, где сохраняются записи GeForce Experience. Обратите внимание на папку «Видео» ⸺ по умолчанию GeForce Experience сохраняет записи именно туда. Проверьте, нет ли там старых видео, которые можно удалить.
- Измените папку для сохранения записей⁚ В настройках GeForce Experience можно изменить папку, куда сохраняются записи мгновенного повтора. Выберите диск с большим объемом свободного пространства.
- Откройте GeForce Experience.
- Нажмите на значок шестеренки («Настройки»).
- Перейдите на вкладку «Записи».
- Нажмите кнопку «Изменить» в разделе «Расположение записей».
- Выберите новую папку на диске с достаточным объемом свободного места.
- Уменьшите длительность записей⁚ В настройках мгновенного повтора можно изменить длительность сохраняемых видеофрагментов. Уменьшение длительности записи (например, с 5 минут до 1 минуты) позволит сократить объем сохраняемых данных и снизить требования к свободному месту на диске.
- Используйте другой диск для записи⁚ Если у вас несколько жестких дисков или SSD, попробуйте выбрать для сохранения записей GeForce Experience диск с наибольшим объемом свободного пространства.
- Расширьте пространство диска⁚ Если на вашем компьютере не хватает места на диске, рассмотрите возможность его расширения. Можно установить дополнительный жесткий диск или SSD, либо воспользоваться облачным хранилищем для переноса некоторых файлов.
После освобождения места на диске или изменения настроек GeForce Experience, перезапустите приложение и проверьте работу мгновенного повтора. Если проблема не устранена, возможно, причина кроется в несовместимости игры с функцией мгновенного повтора.
Несовместимость игры с функцией мгновенного повтора
Хотя мгновенный повтор GeForce Experience поддерживается большинством современных игр, некоторые игры, особенно старые или использующие нестандартные технологии, могут быть несовместимы с этой функцией. Это может быть обусловлено различными факторами, такими как использование устаревших графических API, конфликты с античит-системами или отсутствие поддержки со стороны разработчиков игры.
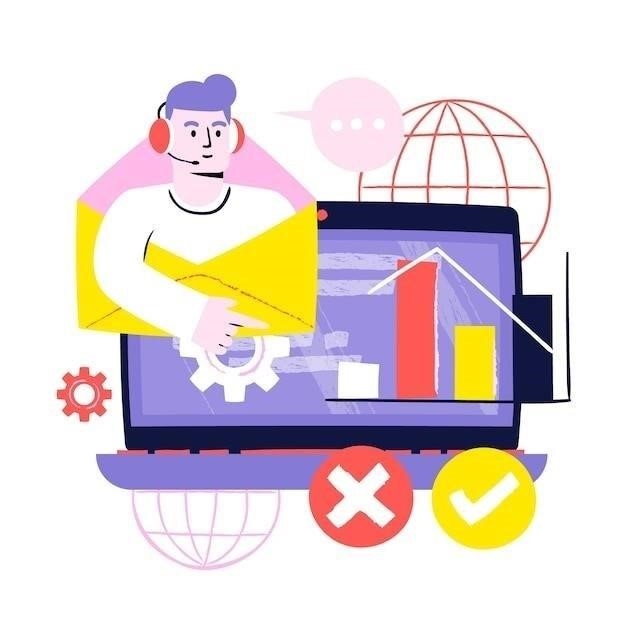
Вот несколько признаков того, что игра может быть несовместима с мгновенным повтором GeForce Experience⁚
- Мгновенный повтор не включается в игре⁚ При попытке активировать мгновенный повтор с помощью горячих клавиш, функция не включается, а уведомление о начале записи не появляется.
- Запись прерывается или зависает⁚ Мгновенный повтор может начать записывать игровой процесс, но затем внезапно прерваться или зависнуть, что приведет к потере записи.
- Игра вылетает или выдает ошибку⁚ Включение мгновенного повтора может привести к вылету игры или появлению сообщения об ошибке.
- Запись сохраняется с артефактами⁚ Сохраненная видеозапись может содержать графические артефакты, искажения или другие дефекты, делающие ее непригодной для просмотра.
Если вы столкнулись с проблемой несовместимости игры с мгновенным повтором GeForce Experience, рекомендуется попробовать следующие решения⁚
- Проверить список поддерживаемых игр⁚ На сайте NVIDIA можно найти список игр, которые официально поддерживают GeForce Experience и ее функции, включая мгновенный повтор. Убедитесь, что ваша игра присутствует в этом списке.
- Обновить игру и драйверы⁚ Установите последние обновления для игры и драйверов видеокарты. Разработчики игр и NVIDIA регулярно выпускают обновления, исправляющие ошибки и улучшающие совместимость с GeForce Experience.
- Запустить игру в режиме совместимости⁚ Попробуйте запустить игру в режиме совместимости с более ранней версией Windows. Это может помочь обойти проблемы совместимости, связанные с использованием устаревших графических API.
- Временно отключить античит-систему⁚ Некоторые античит-системы, используемые в онлайн-играх, могут конфликтовать с GeForce Experience и блокировать работу мгновенного повтора. Попробуйте временно отключить античит-систему (если это возможно) и проверить, работает ли функция.
- Обратиться в службу поддержки⁚ Если ни одно из вышеперечисленных решений не помогло, обратитесь в службу поддержки NVIDIA или разработчиков игры. Они могут предоставить дополнительную информацию о совместимости игры с GeForce Experience и предложить индивидуальное решение проблемы.
Важно помнить, что не всегда возможно обеспечить полную совместимость мгновенного повтора GeForce Experience со всеми играми. В некоторых случаях, особенно если игра устаревшая или использует специфические технологии, придется использовать альтернативные методы записи игрового процесса.