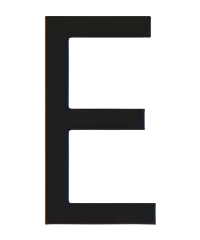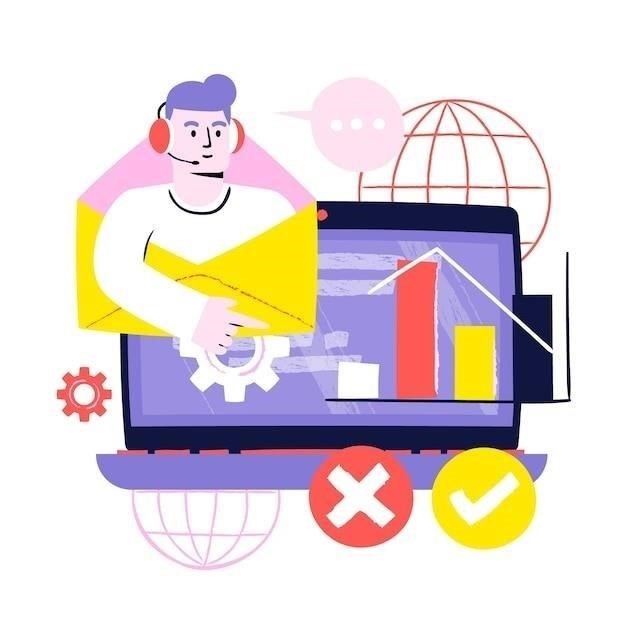Причины, почему не включается экран ноутбука
Черный экран на ноутбуке – распространенная проблема, которая может быть вызвана как аппаратными, так и программными неисправностями.

Аппаратные проблемы
Аппаратные проблемы могут быть вызваны выходом из строя различных компонентов ноутбука, таких как⁚
- Неисправность матрицы экрана. Это одна из наиболее частых причин черного экрана. Матрица может выйти из строя из-за механического повреждения, перегрева или естественного износа.
- Проблемы с видеокартой. Видеокарта отвечает за обработку и вывод изображения на экран. Неисправность видеокарты, например, отвал чипа из-за перегрева, может привести к полному отсутствию изображения или появлению артефактов.
- Неисправность шлейфа экрана. Шлейф соединяет матрицу экрана с материнской платой. Повреждение шлейфа может произойти из-за перегиба, перетирания или износа. В результате экран может мерцать, гаснуть или не включаться вовсе.
- Проблемы с подсветкой экрана. Неисправность лампы подсветки или инвертора может привести к тому, что экран будет оставаться черным, хотя изображение на нем может присутствовать.
- Неисправность материнской платы. В некоторых случаях причиной черного экрана может быть неисправность материнской платы, например, выход из строя северного или южного моста.
- Проблемы с оперативной памятью. Некорректная работа или неисправность модулей оперативной памяти также могут привести к проблемам с отображением, включая черный экран.
Важно отметить, что диагностика и ремонт аппаратных проблем ноутбука требуют специальных знаний и навыков. Если вы не уверены в своих силах, лучше обратиться к квалифицированным специалистам.
Программные проблемы
Помимо аппаратных, существуют и программные причины, по которым экран ноутбука может не включаться⁚
- Некорректные драйверы видеокарты. Устаревшие, поврежденные или несовместимые драйверы видеокарты – одна из самых распространенных причин проблем с отображением, включая черный экран. Обновление или переустановка драйверов часто решает эту проблему.
- Конфликты программного обеспечения. Некоторые программы, особенно антивирусы или виртуальные машины, могут конфликтовать с драйверами видеокарты или операционной системой, что приводит к черному экрану. Проблема может быть решена путем временного отключения или удаления конфликтующего ПО.
- Ошибка операционной системы. Критическая ошибка в работе операционной системы, например, после неудачного обновления или заражения вирусом, может препятствовать загрузке графической оболочки и вызывать черный экран.
- Неправильные настройки BIOS. Некорректные настройки BIOS, связанные с видеокартой или режимом вывода изображения, могут привести к тому, что экран не будет включаться. Сброс настроек BIOS к заводским значениям может помочь в этой ситуации.
- Вирусы и вредоносное ПО. Некоторые типы вирусов способны повреждать драйверы, системные файлы или загрузочные сектора, что может привести к невозможности запуска операционной системы и появлению черного экрана.
В отличие от аппаратных проблем, программные сбои часто можно устранить самостоятельно, не прибегая к помощи сервисных центров.

Основные шаги по устранению проблемы
Если вы столкнулись с черным экраном на ноутбуке, не паникуйте. Существует ряд простых действий, которые помогут вам диагностировать и, возможно, устранить проблему самостоятельно.
Проверка питания и батареи
Первое, что нужно сделать, если экран ноутбука не включается, – проверить питание. Это может показаться банальным, но иногда причина проблемы кроется в самых очевидных вещах.
- Убедитесь, что ноутбук подключен к источнику питания. Проверьте, надежно ли вставлен штекер адаптера питания как в розетку, так и в ноутбук.
- Проверьте индикатор заряда батареи. Если ноутбук работает от батареи, убедитесь, что она заряжена. Индикатор заряда обычно расположен на корпусе ноутбука.
- Попробуйте использовать другой источник питания. Иногда проблема может быть в неисправности адаптера питания. Попробуйте подключить ноутбук к другому, заведомо рабочему адаптеру.
- Извлеките батарею и подключите ноутбук к сети. Если ноутбук включается без батареи, значит, проблема в ней. Попробуйте вставить батарею обратно и снова включить ноутбук.
Если после проверки питания и батареи экран ноутбука по-прежнему не включается, переходите к следующему шагу.
Проверка подключения монитора
Если вы убедились, что питание ноутбука в порядке, следующим шагом следует проверить подключение монитора. Иногда проблема может быть не в самом экране, а в его соединении с материнской платой.

- Проверьте кабели подключения. Удостоверьтесь, что кабель, соединяющий экран ноутбука с материнской платой, надежно закреплен с обеих сторон. Обратите внимание на шлейф матрицы, который обычно проложен внутри корпуса ноутбука. Если возможно, попробуйте аккуратно переподключить его.
- Подключите внешний монитор. Если у вас есть внешний монитор, попробуйте подключить его к ноутбуку. Если изображение появится на внешнем мониторе, то проблема, скорее всего, в самом экране ноутбука или его шлейфе. Если же изображения нет и на внешнем мониторе, то проблема может быть в видеокарте, материнской плате или других компонентах.
- Обратите внимание на реакцию экрана при подключении. При подключении внешнего монитора или переподключении кабеля обратите внимание на реакцию экрана ноутбука. Даже кратковременное появление изображения или изменение яркости подсветки может свидетельствовать о проблемах с соединением.
Важно помнить, что разборка ноутбука и манипуляции с его внутренними компонентами требуют определенных навыков. Если вы не уверены в своих силах, лучше обратиться к специалистам.
Перезагрузка ноутбука
Перезагрузка ноутбука – это простое действие, которое часто помогает решить множество проблем, включая черный экран. Перезагрузка позволяет сбросить временные ошибки и сбои в работе программного обеспечения, которые могут препятствовать нормальной загрузке операционной системы и выводу изображения на экран.
Для перезагрузки ноутбука выполните следующие действия⁚
- Сохраните все данные. Перед перезагрузкой убедитесь, что вы сохранили все важные данные, так как перезагрузка приведет к закрытию всех открытых программ и потере несохраненной информации.
- Нажмите и удерживайте кнопку питания. Нажмите и удерживайте кнопку питания ноутбука в течение нескольких секунд, пока он полностью не выключится. Обычно это занимает 5-10 секунд.
- Снова нажмите кнопку питания. После того как ноутбук выключится, подождите несколько секунд и снова нажмите кнопку питания, чтобы включить его.
Если после перезагрузки экран ноутбука по-прежнему не включается, попробуйте выполнить перезагрузку с отключением всех внешних устройств. Для этого⁚
- Выключите ноутбук.
- Отключите от него все внешние устройства, включая мышь, клавиатуру, принтер, флешки и другие USB-устройства.
- Включите ноутбук.
Если и это не помогло, переходите к следующему шагу.
Загрузка в безопасном режиме
Безопасный режим – это специальный режим запуска Windows, при котором загружаются только основные драйверы и службы, необходимые для работы операционной системы. Загрузка в безопасном режиме может помочь выявить, связана ли проблема с черным экраном с программными конфликтами или некорректными драйверами.

Для загрузки в безопасном режиме выполните следующие действия⁚
- Нажмите клавишу F8 несколько раз подряд. Это нужно сделать до того, как начнеться загрузка Windows. На некоторых ноутбуках может потребоваться нажимать другую клавишу, например, F2, F10, Delete или Esc. Точная клавиша для входа в меню загрузки обычно отображается на экране в момент появления логотипа производителя.
- В появившемся меню выберите пункт «Безопасный режим». Вы также можете выбрать пункт «Безопасный режим с загрузкой сетевых драйверов», если вам потребуется доступ к интернету.
Если в безопасном режиме экран ноутбука работает нормально, значит, проблема, скорее всего, вызвана конфликтом программного обеспечения или некорректными драйверами. В этом случае попробуйте удалить недавно установленные программы, обновить или откатить драйверы видеокарты, а также проверить систему на наличие вирусов.
Если же в безопасном режиме проблема с черным экраном сохраняется, то, вероятнее всего, причина кроется в аппаратной части ноутбука.

Дополнительные действия при черном экране
Если основные шаги по устранению проблемы не помогли, и вы по-прежнему видите черный экран, то, возможно, потребуется провести более глубокую диагностику.
Проверка оперативной памяти
Оперативная память (ОЗУ) играет важную роль в работе ноутбука. Ее неисправность может привести к различным проблемам, включая черный экран при загрузке.
Для проверки оперативной памяти можно выполнить следующие действия⁚
- Физическая проверка. Выключите ноутбук, отсоедините его от сети и извлеките аккумулятор. Откройте крышку отсека оперативной памяти (обычно он обозначен соответствующей пиктограммой). Аккуратно извлеките модули памяти из слотов, слегка отогнув защелки по бокам. Осмотрите модули на наличие повреждений, пыли или загрязнений. Очистите контакты модулей памяти ластиком или сухой безворсовой тканью.
- Проверка с помощью одного модуля. Если у вас установлено несколько модулей памяти, попробуйте поочередно запускать ноутбук с каждым из них. Если с одним из модулей ноутбук запускается нормально, значит, проблема в другом модуле.
- Тестирование с помощью специальных программ. Существуют специальные программы для тестирования оперативной памяти, например, MemTest86. Эти программы позволяют выявить ошибки в работе памяти, которые могут быть не заметны при обычном использовании.
Если вы обнаружили, что проблема в оперативной памяти, попробуйте почистить контакты модулей или заменить неисправный модуль на новый.