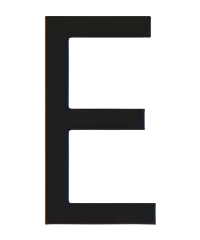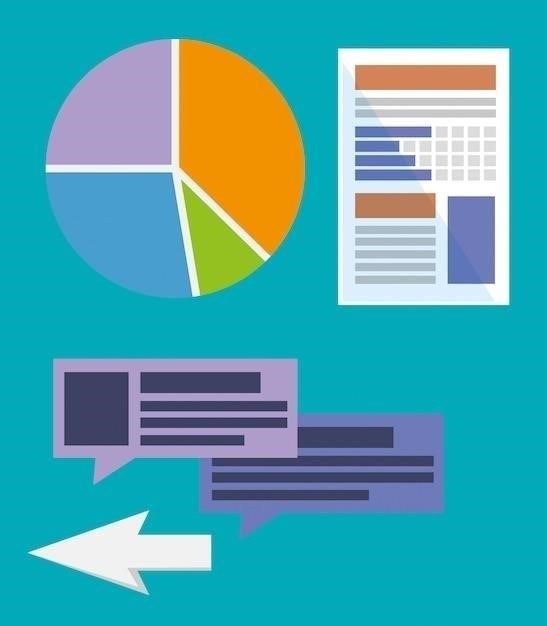Почему в Word нет диаграммы
Microsoft Word — это текстовый процессор‚ основная функция которого заключается в работе с текстом‚ а не в анализе данных или создании сложных визуализаций. Хотя Word и позволяет вставлять диаграммы‚ эта функция реализована через интеграцию с Microsoft Excel — более подходящим инструментом для работы с данными и их графического представления.
Встроенные возможности Word
Важно понимать‚ что Microsoft Word изначально разрабатывался как инструмент для работы с текстом. Его основная цель ⎯ обеспечить пользователей широкими возможностями форматирования текста‚ создания документов‚ писем‚ отчетов и других текстовых материалов. В то время как Microsoft Excel фокусируется на обработке и визуализации данных‚ Word концентрируется на представлении информации в удобном для восприятия виде‚ где текст играет ключевую роль.
Встроенные возможности Word не рассчитаны на сложный анализ данных или создание продвинутых диаграмм. Хотя Word и позволяет пользователям вставлять таблицы для структурирования информации‚ эти таблицы не обладают инструментами для глубокого анализа данных‚ присущими электронным таблицам Excel.
Вместо того‚ чтобы дублировать функционал Excel‚ Word предлагает интеграцию с ним. Это позволяет использовать сильные стороны каждого приложения⁚ создавать диаграммы и анализировать данные в Excel‚ а затем легко вставлять результаты в документы Word. Такой подход обеспечивает гибкость и эффективность работы‚ позволяя использовать наиболее подходящий инструмент для каждой задачи.
Встроенные возможности Word сфокусированы на⁚
- Форматировании текста⁚ Word предоставляет широкие возможности по форматированию шрифтов‚ абзацев‚ стилей.
- Вставке объектов⁚ Word позволяет вставлять изображения‚ фигуры‚ графики SmartArt для визуализации информации.
- Создании макетов⁚ Word предлагает инструменты для создания многостраничных документов со сложной структурой‚ колонтитулами‚ сносками.
Таким образом‚ отсутствие встроенного функционала для создания диаграмм в Word обусловлено его основной направленностью на работу с текстом и интеграцией с другими приложениями Microsoft Office для решения специализированных задач.
Интеграция с Excel
Отсутствие встроенных инструментов для построения диаграмм в Word компенсируется его тесной интеграцией с Microsoft Excel — приложением‚ специально разработанным для работы с электронными таблицами и визуализации данных. Эта интеграция позволяет использовать мощные инструменты Excel для создания диаграмм‚ сохраняя при этом возможность легко вставлять и редактировать их непосредственно в документах Word.
Существует два основных способа использования диаграмм Excel в документах Word⁚
- Внедрение диаграммы⁚ Этот метод подразумевает копирование диаграммы из Excel и вставку ее в документ Word как независимого объекта. В этом случае диаграмма становится частью документа Word и больше не связана с исходным файлом Excel. Преимущество этого метода заключается в том‚ что изменения в исходном файле Excel не повлияют на внедренную диаграмму.
- Связывание с диаграммой⁚ При связывании диаграммы создается динамическая связь между документом Word и файлом Excel‚ содержащим диаграмму. Это означает‚ что любые изменения‚ внесенные в диаграмму в Excel‚ будут автоматически отражены в документе Word при его обновлении. Этот метод идеально подходит для ситуаций‚ когда данные диаграммы могут измениться‚ и необходимо обеспечить их актуальность в документе Word.
Интеграция Word и Excel обеспечивает гибкий и эффективный подход к работе с диаграммами. Пользователи могут выбирать наиболее удобный способ вставки диаграмм в зависимости от своих потребностей и характера данных. Благодаря тесной интеграции приложений Microsoft Office‚ пользователи могут легко переключаться между Word и Excel‚ используя лучшие возможности каждого приложения для достижения оптимальных результатов.
Внедрение и связывание диаграмм — это лишь один из примеров тесной интеграции приложений Microsoft Office. Эта философия позволяет пользователям создавать комплексные решения‚ используя специализированные инструменты для каждой задачи. Вместо того чтобы дублировать функционал‚ приложения Office органично дополняют друг друга‚ обеспечивая пользователям максимальную эффективность и гибкость.
Типы диаграмм в Excel
Microsoft Excel предоставляет богатый выбор типов диаграмм‚ позволяющих визуализировать данные в наиболее информативном и удобном для восприятия виде. Разнообразие доступных вариантов позволяет подобрать оптимальный тип диаграммы в зависимости от типа данных‚ целей анализа и предпочтений пользователя.
Среди наиболее популярных типов диаграмм в Excel можно выделить⁚
- Гистограммы⁚ Используются для сравнения значений различных категорий. Горизонтальные или вертикальные столбцы отображают величину каждого значения.
- Линейчатые диаграммы⁚ Показывают изменения значений во времени или по другим категориям. Точки данных соединены линиями‚ что облегчает отслеживание трендов.
- Графики⁚ Аналогичны линейчатым диаграммам‚ но отображают значения в виде точек‚ соединенных линиями. Подходят для демонстрации непрерывных изменений.
- Круговые диаграммы⁚ Отображают доли целого. Каждый сектор круга представляет собой процентное соотношение определенной категории.
- Кольцевые диаграммы⁚ Похожи на круговые диаграммы‚ но могут отображать несколько рядов данных. Каждый ряд представлен отдельным кольцом.
- Точечные диаграммы⁚ Отображают взаимосвязь между двумя переменными. Каждая точка на диаграмме представляет собой пару значений.
- Пузырьковые диаграммы⁚ Подобны точечным диаграммам‚ но размер пузырька отражает третье значение.
- Поверхностные диаграммы⁚ Используются для отображения данных в трехмерном пространстве. Цветовые зоны отображают диапазоны значений.
Кроме перечисленных‚ Excel предлагает множество других типов диаграмм‚ включая лепестковые‚ биржевые‚ картограммы и другие. Выбор наиболее подходящего типа диаграммы зависит от конкретной задачи и позволяет эффективно донести информацию до аудитории.
Богатый выбор типов диаграмм в Excel является одной из причин‚ по которой Word не имеет собственных инструментов для их создания. Вместо дублирования функционала‚ Word интегрируется с Excel‚ предоставляя пользователям доступ к широким возможностям визуализации данных.
Элементы диаграммы
Диаграмма в Excel, это не просто набор линий и столбцов‚ а комплексный инструмент визуализации данных‚ состоящий из множества элементов‚ каждый из которых несет определенную смысловую нагрузку и способствует лучшей интерпретации информации. Понимание роли и назначения каждого элемента позволяет создавать более информативные и понятные диаграммы.
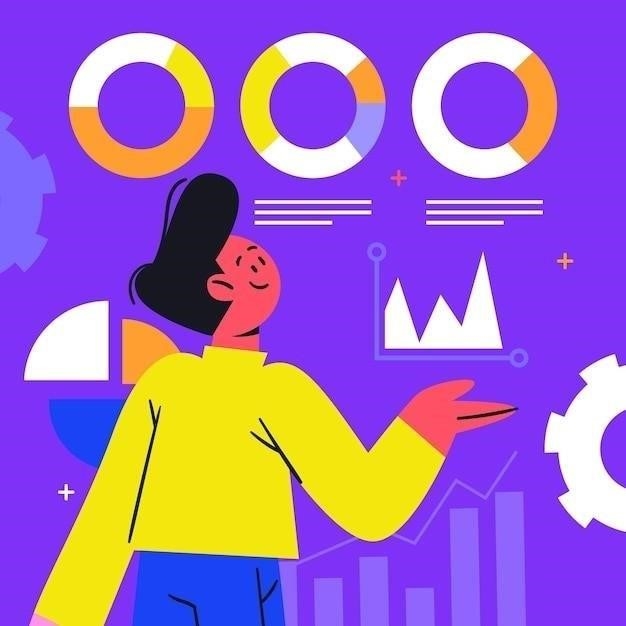
К основным элементам диаграммы относятся⁚
- Область диаграммы⁚ Это пространство‚ на котором располагаются все элементы диаграммы‚ включая заголовок‚ легенду‚ оси и область построения.
- Область построения⁚ В этой области непосредственно отображаются данные в виде графических элементов (столбцов‚ линий‚ точек и т.д.).
- Оси⁚ Горизонтальная (ось категорий) и вертикальная (ось значений) оси задают систему координат для отображения данных. Оси имеют подписи‚ которые поясняют‚ какие значения отображаются.
- Ряд данных⁚ Это набор значений‚ отображаемых на диаграмме в виде одного графического элемента (столбца‚ линии‚ сектора и т.д.). Каждый ряд данных обычно соответствует определенной категории или переменной.
- Точки данных⁚ Это отдельные значения‚ отображаемые на диаграмме. Каждая точка данных соответствует определенному значению в ряде данных.
- Легенда⁚ Список используемых в диаграмме рядов данных и их обозначений (цветов‚ штриховки). Легенда помогает со readers ориентироваться в данных‚ особенно на диаграммах с несколькими рядами.
- диаграммы⁚ Краткое название диаграммы‚ которое поясняет‚ какие данные она отображает.
- Метки данных⁚ Текстовые подписи‚ которые отображаются рядом с точками данных или графическими элементами. Метки данных могут отображать числовые значения‚ процентные соотношения или другие поясняющие данные.
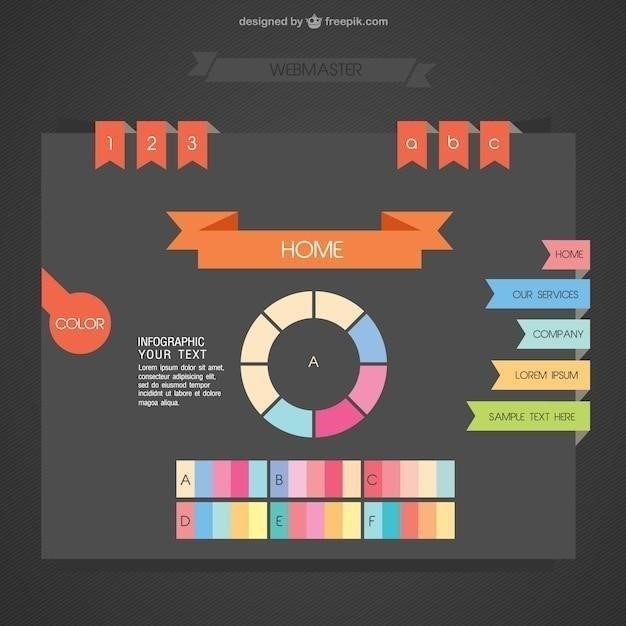
Понимание роли каждого элемента диаграммы позволяет не только создавать более информативные визуализации‚ но и эффективно использовать возможности форматирования Excel для настройки внешнего вида диаграммы‚ делая ее более привлекательной и понятной для аудитории.
Настройка диаграмм
Excel предоставляет широкие возможности по настройке диаграмм‚ позволяя пользователям адаптировать их внешний вид и содержание под свои конкретные потребности. Гибкость настройки — это еще одна причина‚ по которой Word полагается на Excel в вопросах визуализации данных‚ а не пытается реализовать собственные ограниченные инструменты.
Настройка диаграмм в Excel затрагивает множество аспектов‚ включая⁚
- Макет диаграммы⁚ Пользователи могут выбирать из множества предустановленных макетов‚ которые определяют расположение элементов диаграммы (заголовка‚ легенды‚ меток данных)‚ или создавать собственные макеты с нуля.
- Стили диаграммы⁚ Excel предлагает разнообразные стили оформления диаграмм‚ которые влияют на цвета‚ шрифты‚ фоны и другие визуальные элементы. Пользователи могут выбирать стили‚ соответствующие корпоративным стандартам или личным предпочтениям.
- Форматирование элементов диаграммы⁚ Каждый элемент диаграммы (оси‚ ряды данных‚ легенда‚ метки данных) можно настраивать индивидуально‚ изменяя цвет‚ размер‚ шрифт‚ стиль линий‚ маркеры и другие параметры.
- Добавление элементов⁚ Помимо стандартных элементов‚ в диаграмму можно добавлять дополнительные элементы‚ такие как линии тренда‚ полосы погрешностей‚ стрелки‚ текстовые поля и другие‚ для повышения информативности и наглядности.
- Анимация диаграммы⁚ Excel позволяет создавать анимированные диаграммы‚ которые динамически изменяются при просмотре. Анимация может использоваться для привлечения внимания к определенным данным или демонстрации изменений во времени.
Гибкие возможности настройки диаграмм в Excel делают их мощным инструментом визуализации данных‚ позволяя создавать не только информативные‚ но и эстетически привлекательные графики‚ которые эффективно доносят информацию до аудитории.
Шаблоны диаграмм
В дополнение к широким возможностям настройки отдельных диаграмм‚ Excel предлагает функционал создания шаблонов диаграмм‚ что еще больше расширяет возможности пользователей по визуализации данных и обеспечивает единообразие оформления в рамках одного документа или целой организации. Эта функциональность подчеркивает специализацию Excel в области работы с диаграммами‚ делая его более предпочтительным инструментом по сравнению с Word.
Шаблон диаграммы в Excel — это файл‚ содержащий сохраненные настройки форматирования и макета диаграммы. Использование шаблонов позволяет⁚
- Экономить время⁚ Вместо того чтобы каждый раз настраивать диаграмму с нуля‚ можно использовать готовый шаблон‚ содержащий нужные параметры.
- Обеспечить единообразие⁚ Шаблоны помогают создавать диаграммы с одинаковым оформлением‚ что особенно важно для корпоративных документов‚ презентаций и отчетов.
- Создавать собственные стили⁚ Пользователи могут создавать собственные шаблоны диаграмм‚ сохраняя в них предпочитаемые настройки форматирования и макета.
- Обмениваться настройками⁚ Шаблоны диаграмм можно сохранять в виде отдельных файлов и передавать другим пользователям‚ что упрощает совместную работу и обеспечивает единообразие оформления.
Создание и использование шаблонов диаграмм — это еще один пример того‚ как Excel фокусируется на предоставлении пользователям мощных инструментов для работы с диаграммами. Вместо того чтобы пытаться дублировать этот функционал‚ Word интегрируется с Excel‚ позволяя использовать все преимущества специализированного приложения.
Вместо того чтобы создавать собственные ограниченные функции для построения и настройки диаграмм‚ Word предоставляет пользователям доступ к широким возможностям Excel через механизмы внедрения и связывания. Такой подход обеспечивает гибкость‚ эффективность и согласованность работы с данными и их визуализацией в приложениях Microsoft Office.

Внедренные и связанные диаграммы
Интеграция Word и Excel предоставляет пользователям два основных способа добавления диаграмм в документы⁚ внедрение и связывание. Выбор метода зависит от конкретных потребностей и определяет‚ как диаграмма будет взаимодействовать с исходными данными в Excel.

Внедренные диаграммы
При внедрении диаграммы ее копия вставляется в документ Word как независимый объект. Это означает‚ что внедренная диаграмма больше не связана с исходным файлом Excel.
Преимущества внедрения⁚
- Независимость от исходных данных⁚ Изменения‚ внесенные в данные в Excel‚ не повлияют на внедренную диаграмму в Word.
- Удобство передачи документа⁚ Документ Word с внедренной диаграммой самодостаточен и не требует наличия файла Excel для просмотра диаграммы.
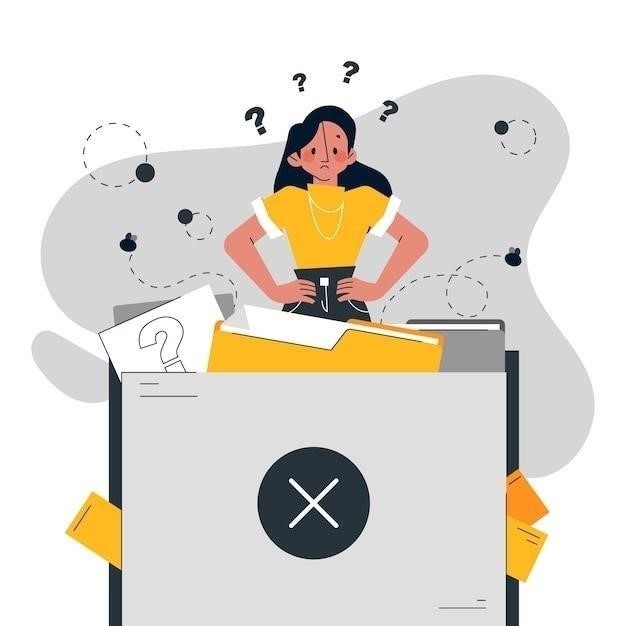
Недостатки внедрения⁚
- Статичность данных⁚ Внедренная диаграмма не обновляется автоматически при изменении исходных данных в Excel.
- Увеличение размера файла⁚ Внедренные диаграммы могут значительно увеличить размер документа Word.
Связанные диаграммы
При связывании диаграммы в документ Word вставляется не сама диаграмма‚ а ссылка на файл Excel‚ содержащий ее.
Преимущества связывания⁚
- Динамическое обновление⁚ Связанная диаграмма автоматически обновляется при изменении исходных данных в Excel.
- Меньший размер файла⁚ Связанные диаграммы занимают меньше места в документе Word‚ так как в нем хранится только ссылка на файл Excel.
Недостатки связывания⁚
- Зависимость от файла Excel⁚ Для просмотра связанной диаграммы необходимо иметь доступ к файлу Excel‚ содержащему исходные данные.
- Риск нарушения связи⁚ При перемещении или переименовании файла Excel связь с диаграммой может быть нарушена.
Выбор между внедрением и связыванием диаграммы зависит от конкретных потребностей пользователя. Если важно обеспечить независимость документа Word от исходных данных или если размер файла имеет значение‚ то следует выбрать внедрение. Если же необходимо‚ чтобы диаграмма всегда отображала актуальные данные‚ то лучше выбрать связывание.