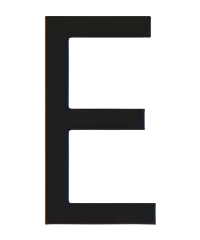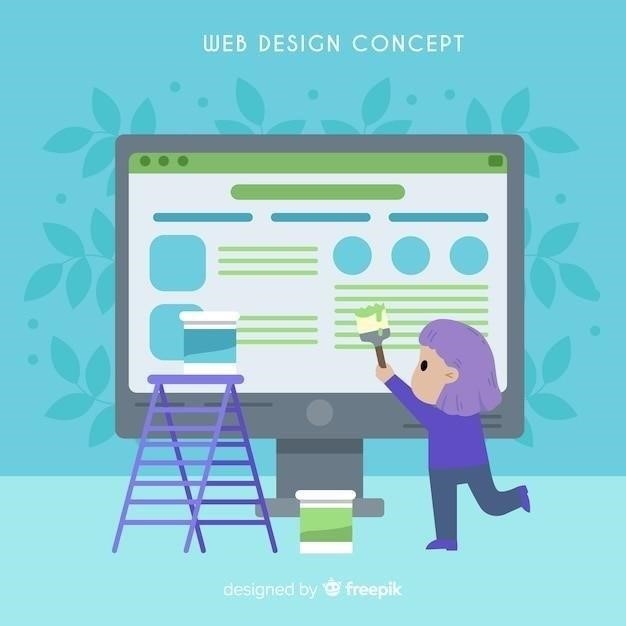Почему панель задач стала широкой?
Существует несколько причин, по которым панель задач Windows может стать шире обычного. Возможно, вы случайно изменили масштаб экрана, что увеличило все элементы интерфейса, включая панель задач. Также, ширина панели задач может увеличиться из-за изменения разрешения экрана.
Возможные причины и способы настройки
Если вы заметили, что панель задач Windows стала шире, чем обычно, это может быть вызвано несколькими причинами. Вот некоторые из наиболее распространенных⁚
- Изменение масштаба экрана⁚ Возможно, вы случайно изменили масштаб экрана, что привело к увеличению всех элементов интерфейса, включая панель задач. Чтобы проверить это, щелкните правой кнопкой мыши на пустом месте рабочего стола и выберите «Параметры дисплея». В разделе «Масштаб и макет» убедитесь, что выбран рекомендуемый масштаб.
- Изменение разрешения экрана⁚ Изменение разрешения экрана также может повлиять на ширину панели задач. При более низком разрешении экрана элементы интерфейса, включая панель задач, могут казаться больше. Проверьте настройки разрешения экрана в разделе «Параметры дисплея» и установите рекомендуемое разрешение для вашего монитора.
- Включение маленьких кнопок панели задач⁚ В Windows есть опция, позволяющая использовать маленькие кнопки на панели задач. Если эта опция отключена, кнопки будут больше, что сделает панель задач шире. Чтобы проверить это, щелкните правой кнопкой мыши на панели задач и выберите «Параметры панели задач». Убедитесь, что опция «Использовать маленькие кнопки панели задач» включена.
- Настройка размера панели задач⁚ В некоторых случаях вы можете вручную настроить размер панели задач, перетаскивая ее края. Если вы случайно перетащили край панели задач, это могло привести к ее расширению. Попробуйте перетащить край панели задач обратно, чтобы уменьшить ее ширину.
Если ни один из этих способов не помог решить проблему, возможно, проблема связана с ошибкой в системе. Попробуйте перезагрузить компьютер или выполнить поиск обновлений Windows. Если проблема не исчезнет, обратитесь за помощью к специалисту.

Изменение размера панели задач в Windows 11
В Windows 11 изменить размер панели задач стандартными методами нельзя. Microsoft убрала эту возможность в угоду новому дизайну. Однако, пользователи могут изменить размер панели задач с помощью сторонних программ или редактирования реестра.
Стандартные инструменты и сторонний софт
К сожалению, стандартными средствами Windows 11 не предоставляет возможности изменить размер панели задач. В отличие от Windows 10, где можно было регулировать высоту панели задач или даже перетаскивать ее по краям экрана, в Windows 11 эти функции были убраны.
Однако, существуют обходные пути для изменения размера панели задач⁚
- Редактирование реестра⁚ Этот способ требует определенных навыков работы с реестром Windows. Изменяя значения определенных ключей, можно добиться увеличения или уменьшения высоты панели задач. Однако, важно быть предельно осторожным при работе с реестром, так как неправильные действия могут привести к нестабильной работе системы.
- Сторонние программы⁚ Существует ряд программ, разработанных специально для настройки интерфейса Windows, в т.ч. и для изменения размера панели задач; Эти программы предоставляют более удобный и безопасный способ настройки, чем редактирование реестра. Примеры таких программ⁚ Start11, TaskbarX, ExplorerPatcher.
Важно отметить, что использование сторонних программ или редактирование реестра может повлечь за собой риски, связанные с безопасностью и стабильностью системы. Перед использованием подобных методов рекомендуется создать точку восстановления системы.

Настройка внешнего вида панели задач
Несмотря на ограниченные возможности изменения размера, Windows 11 позволяет настраивать внешний вид панели задач. Вы можете изменить цвет, расположение, добавить или скрыть элементы, такие как «Поиск» или «Виджеты».
Изменение высоты, ширины и расположения значков
Как уже было сказано, возможности настройки размера панели задач в Windows 11 ограничены. Нельзя напрямую изменить ее высоту или ширину٫ перетаскивая края٫ как это было возможно в предыдущих версиях Windows.
Однако, есть возможность повлиять на визуальное восприятие размера панели задач⁚
- Использование маленьких значков панели задач⁚ В настройках панели задач можно включить опцию «Использовать маленькие кнопки панели задач». Это сделает значки на панели задач меньше, что визуально уменьшит и ее саму.
- Расположение панели задач⁚ По умолчанию панель задач располагается внизу экрана. Однако, ее можно переместить наверх, вправо или влево. Это не изменит ее размер, но может повлиять на восприятие ширины, особенно если переместить панель задач на боковую часть экрана.
- Скрытие ненужных элементов⁚ На панели задач можно скрыть ненужные элементы, такие как «Поиск», «Виджеты», «Представление задач» и другие. Это освободит пространство и визуально уменьшит панель задач.
Несмотря на то, что прямое изменение высоты и ширины панели задач в Windows 11 недоступно стандартными средствами٫ пользователи все же могут настроить ее внешний вид и расположение элементов٫ чтобы добиться более комфортного визуального восприятия.

Альтернативные способы организации рабочего стола
Если широкая панель задач занимает слишком много места, попробуйте альтернативные способы организации рабочего стола. Используйте ярлыки, папки, меню «Пуск», боковую панель и другие инструменты для быстрого доступа к приложениям и файлам.
Использование панели инструментов, ярлыков и меню «Пуск»
Если широкая панель задач в Windows 11 кажется вам неудобной и занимает слишком много места на экране, попробуйте организовать рабочий стол более эффективным способом, используя альтернативные инструменты⁚
- Ярлыки на рабочем столе⁚ Вместо того, чтобы закреплять все необходимые приложения на панели задач, создайте ярлыки для часто используемых программ и файлов прямо на рабочем столе. Это позволит быстро запускать их, не занимая место на панели задач.
- Меню «Пуск»⁚ Меню «Пуск» в Windows 11 также претерпело изменения, но оно по-прежнему является мощным инструментом для запуска приложений и поиска файлов. Закрепите наиболее важные программы в меню «Пуск» для быстрого доступа.
- Панель инструментов⁚ Создайте панель инструментов на рабочем столе, чтобы получить быстрый доступ к часто используемым папкам и файлам. Для этого щелкните правой кнопкой мыши на рабочем столе, выберите «Создать» -> «Панель инструментов» и укажите нужную папку.
- Боковая панель⁚ В Windows 11 есть боковая панель с виджетами и быстрым доступом к некоторым функциям. Используйте ее для быстрого просмотра информации, не открывая дополнительных окон, что также поможет освободить место на панели задач.

Комбинируя эти инструменты, вы сможете создать удобную и эффективную организацию рабочего стола, не завися от размера панели задач. Экспериментируйте с различными вариантами, чтобы найти оптимальную для вас конфигурацию.

Распространенные проблемы с панелью задач и их решение
Помимо изменения ширины, пользователи могут столкнуться с другими проблемами панели задач⁚ ошибки отображения, зависания, неработоспособность некоторых элементов. Большинство проблем решаются перезагрузкой или настройками системы.
Исправление ошибок отображения, размера и функциональности
Помимо изменения ширины, пользователи Windows 11 могут столкнуться с различными проблемами٫ связанными с панелью задач. Вот некоторые из распространенных проблем и способы их решения⁚
- Панель задач не отображается⁚ Если панель задач полностью исчезла с экрана, попробуйте нажать клавиши Ctrl + Shift + Esc, чтобы открыть диспетчер задач. В диспетчере задач нажмите «Файл» -> «Запустить новую задачу» и введите «explorer.exe». Это должно перезапустить Проводник Windows и вернуть панель задач на место.
- Панель задач не реагирует на клики⁚ Иногда панель задач может перестать реагировать на клики мышью. В этом случае попробуйте перезагрузить компьютер или выйти из системы и снова войти. Если это не помогает, возможно, проблема вызвана конфликтующим приложением. Попробуйте запустить Windows в безопасном режиме и проверить, работает ли панель задач.
- Проблемы с размером или масштабом⁚ Если панель задач отображается слишком большой или маленькой, убедитесь, что у вас установлено правильное разрешение экрана и масштабирование. Откройте «Параметры» -> «Система» -> «Дисплей» и проверьте настройки.
- Элементы панели задач не работают⁚ Если кнопки «Пуск», «Поиск» или другие элементы панели задач не работают, попробуйте перезапустить Проводник Windows, как описано в первом пункте. Также может помочь запуск средства проверки системных файлов (SFC) для исправления поврежденных системных файлов.
Если ни один из этих способов не помог решить проблему, возможно, потребуется выполнить восстановление системы или обратиться за помощью к специалисту.