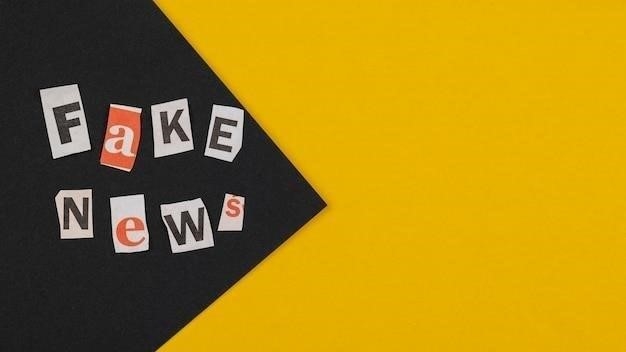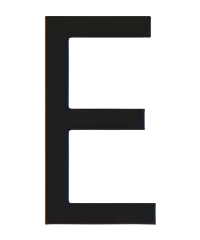Почему отступ в Ворде большой?
Большой отступ в документе Word может быть вызван несколькими причинами․
Стандартные настройки и стили
Microsoft Word имеет набор предустановленных стилей, которые определяют внешний вид текста, в т․ч․ отступы․ Когда вы создаете новый документ, он обычно использует стиль «Normal» (Обычный) или другой стиль, установленный по умолчанию․ Этот стиль может иметь предустановленный отступ, который вам кажется слишком большим․ Например, в некоторых стилях по умолчанию используется отступ первой строки абзаца, равный 1,25 см, что является стандартным требованием для многих типов документов, таких как дипломные работы, рефераты или научные статьи․
Кроме того, Word применяет различные отступы к разным уровням заголовков․ Например, заголовок уровня 1 (H1) может иметь больший отступ, чем заголовок уровня 2 (H2)․ Если вы случайно применили стиль заголовка к обычному абзацу, это может привести к неожиданно большому отступу․ Также, если вы копируете и вставляете текст из другого документа или веб-страницы, стили форматирования, включая отступы, могут быть перенесены вместе с текстом, что может нарушить форматирование вашего документа․
Важно помнить, что стили в Word могут быть настроены пользователем, поэтому даже если вы используете стиль «Normal», он может отличаться от стандартного стиля «Normal» в других документах․ Чтобы проверить настройки текущего стиля, щелкните правой кнопкой мыши на имя стиля в разделе «Стили» на вкладке «Главная» и выберите «Изменить»․ В окне «Изменение стиля» перейдите на вкладку «Отступы и интервалы», чтобы просмотреть и изменить настройки отступов для выбранного стиля․
Случайные нажатия клавиш (Tab, пробел)
Часто пользователи неосознанно создают большие отступы, используя клавишу Tab или пробел․ Каждое нажатие Tab по умолчанию сдвигает текст на определенное расстояние, которое может быть настроено в параметрах Word․ Несколько случайных нажатий Tab, особенно в начале абзаца, могут привести к тому, что текст будет значительно смещен вправо․
Аналогичная ситуация может возникнуть при использовании пробела для создания отступа․ В отличие от клавиши Tab, которая создает фиксированный отступ, каждое нажатие пробела сдвигает текст всего на один символ․ Чтобы создать визуально заметный отступ, пользователи могут нажимать пробел многократно, что приводит к большому и неравномерному отступу․
Важно отметить, что использование пробелов для создания отступов считается плохой практикой форматирования текста․ Это может привести к проблемам при изменении шрифтов, размеров шрифта или межсимвольных интервалов, так как отступы, созданные с помощью пробелов, не будут масштабироваться вместе с остальным текстом․ Вместо этого рекомендуется использовать специальные инструменты форматирования Word, такие как клавиша Tab, линейка или настройки абзаца, для создания и управления отступами․
Настройки абзаца
Настройки абзаца в Word предлагают широкие возможности для управления отступами․ В окне «Абзац», которое можно открыть, щелкнув правой кнопкой мыши на абзаце и выбрав соответствующий пункт, можно настроить левый и правый отступы, а также отступ первой строки․ Слишком большое значение в любом из этих полей приведет к увеличенному отступу․
Например, если в поле «Отступ слева» установлено значение 3 см, весь абзац будет смещен на 3 см от левого края страницы․ Аналогично, если в поле «Отступ первой строки» установлено значение 2 см, первая строка абзаца будет дополнительно смещена на 2 см вправо․
Случайно измененные настройки абзаца – распространенная причина появления больших отступов․ Пользователи могут случайно изменить эти значения, например, при копировании форматирования из другого документа, при использовании нестандартных стилей или при ручном редактировании параметров абзаца․ Чтобы проверить и исправить настройки абзаца, выделите абзац с большим отступом, откройте окно «Абзац» и убедитесь, что значения в полях «Отступ» соответствуют вашим требованиям․
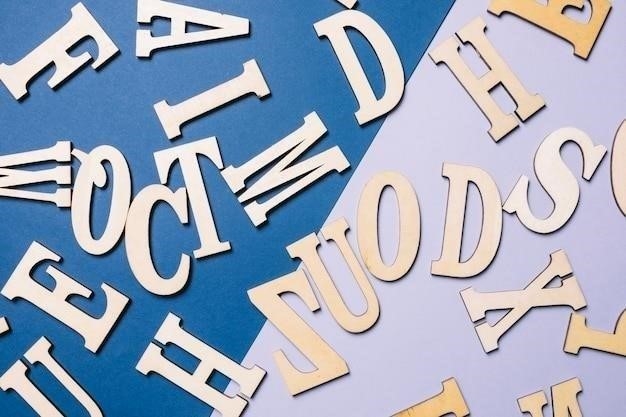
Как изменить отступ в Ворде?
Существует несколько способов изменить отступ в Word, если он кажется вам слишком большим․ Вы можете⁚
Использование линейки
Линейка в Word — это наглядный инструмент, который позволяет быстро изменять отступы абзацев․ Чтобы ее активировать, перейдите на вкладку «Вид» и установите флажок «Линейка» в группе «Показать»․ На линейке вы увидите несколько маркеров, которые отвечают за разные типы отступов⁚

- Верхний левый маркер⁚ Отвечает за отступ левой границы всего абзаца․ Перемещая его влево или вправо, вы можете сместить весь абзац относительно левого края страницы․
- Нижний левый маркер⁚ Отвечает за отступ первой строки абзаца․ Перемещая его влево или вправо, вы можете регулировать размер красной строки․
- Правый маркер⁚ Отвечает за отступ правой границы всего абзаца․ Перемещая его влево или вправо, вы можете менять расстояние между текстом и правым краем страницы․
Чтобы изменить отступ с помощью линейки, просто выделите нужный абзац или абзацы, а затем перетащите соответствующий маркер на нужное расстояние․ Например, чтобы уменьшить отступ первой строки, перетащите нижний левый маркер влево․
Линейка — это удобный способ быстро изменить отступы, не прибегая к настройкам абзаца․ Однако стоит учитывать, что точность настройки отступов с помощью линейки ограничена․ Если вам нужно установить отступ с точностью до миллиметра, лучше воспользоваться настройками абзаца․
Настройки абзаца в меню «Формат»
Для более точной настройки отступов в Word используется меню «Абзац»․ Чтобы открыть его, щелкните правой кнопкой мыши на любом абзаце и выберите «Абзац» или перейдите на вкладку «Главная» и найдите группу «Абзац»․ В правом нижнем углу группы находится небольшая стрелочка, нажав на которую, вы откроете меню «Абзац»․
В окне «Абзац» перейдите на вкладку «Отступы и интервалы»․ Здесь вы найдете следующие параметры⁚
- Отступ⁚ В этом разделе вы можете настроить левый и правый отступы для всего абзаца, а также отступ первой строки․ Вы можете ввести точное значение отступа в сантиметрах или использовать стрелки для изменения значения․
- Особый⁚ Этот параметр позволяет выбрать тип отступа для первой строки․ «Отступ» создает классическую красную строку, а «Выступ» смещает первую строку влево относительно остального абзаца․
- Зеркальные отступы⁚ Эта опция полезна для документов, которые будут печататься в виде брошюры․ Она позволяет установить разные отступы для левых и правых страниц․
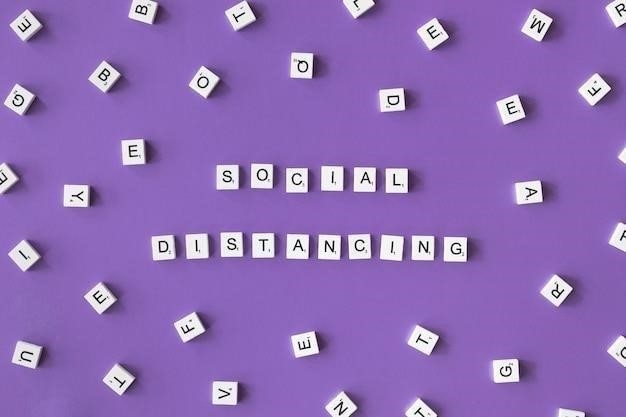
После изменения настроек отступа нажмите «ОК», чтобы применить их к выбранному абзацу или абзацам․
Меню «Абзац» предоставляет больше возможностей для настройки отступов, чем линейка, и позволяет задавать точные значения․ Используйте этот метод, если вам нужно точно контролировать отступы в вашем документе․