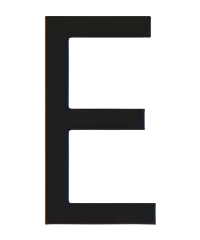Почему ноутбук не видит видеокарту
Существует ряд причин, по которым ваш ноутбук может не видеть видеокарту. Это может быть связано с аппаратными проблемами, такими как неисправность видеокарты или ее неправильное подключение, проблемами с драйверами, которые устарели или несовместимы, или неправильными настройками BIOS, которые отключают видеокарту. Кроме того, ноутбук может не видеть видеокарту из-за несовместимости программного обеспечения, вирусного заражения или особенностей работы в режиме экономии энергии.
Аппаратные проблемы
Аппаратные проблемы являются одной из наиболее распространенных причин, по которым ноутбук может не видеть видеокарту. Вот некоторые из наиболее частых аппаратных проблем⁚
Неправильное подключение видеокарты
Видеокарта в ноутбуке, особенно дискретная, может быть подключена неправильно или иметь плохое соединение. Это может произойти из-за механических воздействий, например, удара или падения ноутбука, а также из-за вибрации при транспортировке. В некоторых случаях, особенно после чистки ноутбука от пыли или замены термопасты, видеокарта может быть просто не до конца вставлена в слот.
Повреждение видеокарты
Видеокарта, как и любой другой компонент компьютера, может выйти из строя. Это может произойти из-за перегрева, скачков напряжения, заводского брака или просто износа. Признаками повреждения видеокарты могут быть артефакты на экране (полосы, искажения, мерцание), зависания системы при запуске ресурсоемких приложений, синий экран смерти (BSoD) с ошибками, связанными с видеокартой.
Неисправность материнской платы
Неисправность слота PCI Express или других компонентов материнской платы, отвечающих за взаимодействие с видеокартой, также может привести к тому, что ноутбук не будет видеть видеокарту. Это может произойти из-за тех же причин, что и повреждение видеокарты⁚ перегрев, скачки напряжения, физические повреждения.
Проблемы с системой охлаждения
Недостаточное охлаждение может привести к перегреву видеокарты и ее отключению системой для предотвращения повреждения. Это особенно актуально для игровых ноутбуков, которые испытывают высокие нагрузки на видеокарту. Проблемы с системой охлаждения могут быть вызваны скоплением пыли на радиаторе и вентиляторе, выходом из строя вентилятора, пересыханием термопасты.
Неисправность блока питания
В редких случаях, если блок питания не выдает достаточной мощности, ноутбук может не видеть видеокарту, особенно дискретную, требующую больше энергии. Это может произойти, если используется неродной блок питания или блок питания с недостаточной мощностью.
Важно помнить, что диагностика и ремонт аппаратных проблем требуют определенных навыков и знаний. Если вы не уверены в своих силах, лучше обратиться к специалистам в сервисный центр.
Проблемы с драйверами
Драйверы видеокарты — это программы, которые обеспечивают взаимодействие операционной системы и программного обеспечения с аппаратной частью видеокарты. Проблемы с драйверами являются одной из наиболее распространенных причин, по которым ноутбук может не видеть видеокарту, или видеть, но работать некорректно. Вот некоторые из возможных проблем⁚
Отсутствие драйверов
После переустановки операционной системы или при первом запуске ноутбука драйверы видеокарты могут отсутствовать. В этом случае система может определять видеокарту как «Стандартный VGA-адаптер» или «Базовый видеоадаптер», и не будет использовать ее полную мощность.
Устаревшие драйверы
Устаревшие драйверы могут вызывать различные проблемы, включая несовместимость с новыми играми и приложениями, снижение производительности, ошибки отображения и даже синий экран смерти. Важно регулярно обновлять драйверы видеокарты до последних версий.
Некорректно установленные драйверы
Некорректная установка драйверов, например, прерывание установки или конфликт с другим программным обеспечением, также может привести к проблемам с видеокартой.
Повреждение драйверов
Драйверы видеокарты, как и любые другие файлы на компьютере, могут быть повреждены в результате вирусной атаки, сбоя системы или ошибки пользователя.
Несовместимость драйверов
В некоторых случаях установленные драйверы могут быть несовместимы с установленной операционной системой или с конкретной моделью видеокарты. Это может произойти, если вы скачали драйверы не с официального сайта производителя.
Как решить проблемы с драйверами⁚
- Установите или обновите драйверы видеокарты. Скачайте последние версии драйверов с официального сайта производителя вашей видеокарты (NVIDIA, AMD, Intel) или производителя ноутбука.
- Переустановите драйверы видеокарты. Удалите текущие драйверы через «Диспетчер устройств» и установите заново скачанные драйверы.
- Откатите драйверы до предыдущей версии. Если проблема возникла после обновления драйверов, попробуйте откатить их до предыдущей версии.

Правильно работающие драйверы видеокарты ⸺ это залог стабильной и быстрой работы вашего ноутбука, особенно в играх и графических приложениях.
Неправильные настройки BIOS
BIOS (Basic Input/Output System) – это набор микропрограмм, отвечающих за загрузку и начальную настройку компьютера, включая инициализацию аппаратных компонентов, таких как видеокарта. Неправильные настройки BIOS могут привести к тому, что ноутбук не будет видеть видеокарту, или будет использовать не ту видеокарту, которая вам нужна.

Распространенные проблемы с BIOS, влияющие на видеокарту⁚
- Отключенная видеокарта в BIOS⁚ В некоторых ноутбуках, особенно старых моделей, дискретная видеокарта может быть отключена в настройках BIOS по умолчанию. Это делается для экономии заряда батареи, так как дискретная видеокарта потребляет больше энергии, чем встроенная.
- Неправильный режим работы видеокарты⁚ BIOS может иметь несколько режимов работы видеокарты, например, «PEG», «SG» или «MSHybrid». Неправильно выбранный режим может привести к тому, что ноутбук не будет видеть видеокарту или будет использовать не ту видеокарту, которая вам нужна.
- Устаревшая версия BIOS⁚ Устаревшая версия BIOS может быть несовместима с новыми моделями видеокарт или иметь ошибки, которые приводят к проблемам с их определением.
Как проверить и исправить настройки BIOS⁚
- Войдите в BIOS⁚ При загрузке ноутбука нажмите определенную клавишу (обычно Del, F2٫ F10 или Esc)٫ чтобы войти в меню BIOS. Конкретная клавиша для вашего ноутбука указана в инструкции к нему или на экране загрузки.
- Найдите настройки видеокарты⁚ В меню BIOS найдите раздел, связанный с настройками видеокарты. Он может называться «Advanced», «Chipset», «Graphics» или подобным образом.
- Включите дискретную видеокарту⁚ Если дискретная видеокарта отключена, включите ее.
- Выберите правильный режим работы видеокарты⁚ Установите режим работы, который подходит для вашей конфигурации. Если вы не уверены, какой режим выбрать, обратитесь к инструкции к ноутбуку или к производителю.
- Обновите BIOS⁚ Если у вас устаревшая версия BIOS, обновите ее до последней версии. Скачать последнюю версию BIOS можно на сайте производителя ноутбука. Будьте осторожны при обновлении BIOS, так как неправильное обновление может привести к выходу ноутбука из строя.
Важно помнить, что настройки BIOS могут отличаться в зависимости от модели ноутбука и версии BIOS. Если вы не уверены, как изменить настройки BIOS, лучше обратиться к специалисту или к инструкции к вашему ноутбуку.
Особенности работы ноутбука в режиме экономии энергии
Современные ноутбуки оснащены различными механизмами энергосбережения, которые продлевают время автономной работы. Одним из таких механизмов является переключение между видеокартами или отключение дискретной видеокарты в пользу интегрированной, когда ноутбук работает от батареи или в режиме пониженного энергопотребления. Это может привести к тому, что система будет «не видеть» дискретную видеокарту, хотя на самом деле она исправна.
Как режим энергосбережения влияет на видеокарту⁚
- Переключение на встроенную графику⁚ В режиме энергосбережения система может автоматически переключаться на встроенную видеокарту (интегрированную в процессор), которая потребляет меньше энергии, но имеет меньшую производительность, чем дискретная. В этом случае система может не отображать дискретную видеокарту в «Диспетчере устройств» или других программах для мониторинга системы.
- Ограничение производительности дискретной видеокарты⁚ Вместо полного отключения дискретной видеокарты, система может ограничивать ее производительность в режиме энергосбережения, чтобы снизить энергопотребление. Это может привести к снижению производительности в играх и других приложениях, использующих ресурсы видеокарты.
Как проверить и изменить настройки энергосбережения⁚

- Настройки электропитания Windows⁚ Откройте «Панель управления» -> «Электропитание». Выберите схему электропитания «Высокая производительность» или создайте собственную схему с настройками, которые отключают энергосбережение для видеокарты.
- Настройки драйвера видеокарты⁚ Откройте панель управления драйвера видеокарты (NVIDIA Control Panel, AMD Radeon Software или Intel Graphics Command Center). Проверьте настройки энергосбережения и установите режим «Максимальная производительность» или отключите энергосбережение для видеокарты.
- Настройки BIOS⁚ В некоторых ноутбуках можно настроить параметры энергосбережения для видеокарты в BIOS. Например, можно отключить режим переключения графики или установить режим максимальной производительности для дискретной видеокарты.
Если вы столкнулись с тем, что ноутбук не видит видеокарту, проверьте настройки энергосбережения и убедитесь, что они не препятствуют работе дискретной видеокарты.
Несовместимость программного обеспечения

Хотя несовместимость программного обеспечения встречается реже аппаратных проблем или проблем с драйверами, она также может привести к тому, что ноутбук не будет «видеть» видеокарту или будет работать с ней некорректно. Это может произойти из-за конфликтов между различными программами, устаревших версий программ или несовместимости с операционной системой.
Возможные причины несовместимости ПО⁚

- Устаревшая операционная система⁚ Устаревшие версии операционной системы могут не иметь необходимых драйверов или поддержки для новых моделей видеокарт.
- Конфликтующие программы⁚ Некоторые программы, например, виртуальные машины, программы для мониторинга системы или другие приложения, использующие аппаратное ускорение, могут конфликтовать с драйверами видеокарты, что приводит к ее некорректной работе или «пропаже» из системы.
- Ошибки в программном обеспечении⁚ Ошибки в драйверах видеокарты, операционной системе или других программах также могут вызывать проблемы с обнаружением и работой видеокарты.
- Несовместимые версии драйверов⁚ Иногда установка неподходящих версий драйверов для чипсета материнской платы или других устройств может привести к конфликтам и проблемам с видеокартой. Важно устанавливать драйверы, предназначенные именно для вашей модели ноутбука и операционной системы.
Как исправить несовместимость ПО⁚
- Обновление операционной системы⁚ Установите последние обновления для вашей операционной системы. Обновления часто содержат исправления ошибок и улучшения совместимости с новым оборудованием.
- Удаление или обновление конфликтующих программ⁚ Если проблема возникла после установки новой программы, попробуйте временно отключить или удалить ее. Обновите все программы, которые могут конфликтовать с драйверами видеокарты, до последних версий.
- Чистая загрузка системы⁚ Выполните «чистую» загрузку Windows, чтобы отключить все сторонние программы и службы. Это поможет определить, не является ли проблема результатом конфликта программного обеспечения.
- Проверка на вирусы⁚ Просканируйте систему на наличие вирусов и вредоносных программ, которые могут повреждать системные файлы и драйверы.
Если вы подозреваете, что проблема с видеокартой связана с несовместимостью программного обеспечения, попробуйте применить перечисленные выше рекомендации. В случае если проблема не устранена, обратитесь за помощью к специалисту.
Вирусное заражение
Вирусное заражение, хотя и не является самой распространенной причиной проблем с видеокартой, все же может привести к тому, что ноутбук перестанет «видеть» видеокарту или будет работать с ней некорректно. Вредоносные программы способны повреждать или изменять системные файлы, драйверы устройств, а также вносить изменения в настройки системы, включая настройки видеокарты.
Как вирусы могут влиять на работу видеокарты⁚
- Повреждение драйверов⁚ Вирусы могут повреждать или удалять драйверы видеокарты, что приводит к ее неработоспособности или неправильному функционированию.
- Изменение настроек BIOS⁚ Некоторые типы вредоносных программ способны вносить изменения в настройки BIOS, например, отключать видеокарту или изменять ее параметры работы.
- Перегрузка системы⁚ Вирусы, особенно майнеры криптовалюты, могут создавать высокую нагрузку на видеокарту, что приводит к ее перегреву, снижению производительности и появлению ошибок в работе.
- Блокировка доступа к драйверам⁚ Вредоносное ПО может блокировать доступ к файлам драйверов видеокарты, что делает невозможным их обновление или переустановку.
Как проверить и устранить вирусное заражение⁚
- Просканируйте систему антивирусом⁚ Проведите полное сканирование системы на наличие вирусов с помощью установленного антивирусного программного обеспечения. Убедитесь, что антивирус обновлен до последней версии.
- Используйте утилиту для удаления вредоносных программ⁚ Загрузите и запустите специализированную утилиту для удаления вредоносных программ, такую как Malwarebytes Anti-Malware или Kaspersky Virus Removal Tool. Эти утилиты могут обнаруживать и удалять вредоносные программы, которые не обнаруживаются обычными антивирусами.
- Проверьте автозагрузку⁚ Откройте «Диспетчер задач» (Ctrl+Shift+Esc) и перейдите на вкладку «Автозагрузка». Отключите подозрительные программы, которые запускаются автоматически при старте системы.
- Переустановите операционную систему⁚ В случае серьезного заражения, когда другие методы не помогают, может потребоваться переустановка операционной системы. Перед переустановкой обязательно сделайте резервную копию важных данных.
Регулярно проверяйте систему на наличие вирусов и используйте надежное антивирусное программное обеспечение, чтобы предотвратить заражение и защитить ваш ноутбук от вредоносных программ, которые могут повредить видеокарту или нарушить ее работу.