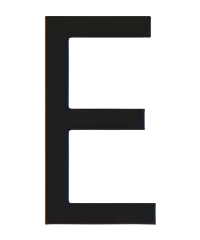Существует множество причин, по которым ваш ноутбук может не видеть интернет. Это может быть связано с неполадками на стороне провайдера, проблемами с Wi-Fi роутером, неправильными настройками сети на самом ноутбуке или даже аппаратными неисправностями.
Важно понимать, что проблема может быть комплексной, и для ее решения может потребоваться комплексный подход.
В данной статье мы рассмотрим наиболее распространенные причины, почему ноутбук может не видеть интернет, и предложим способы их устранения.
Проблемы с Wi-Fi адаптером
Wi-Fi адаптер – это устройство, которое позволяет вашему ноутбуку подключаться к беспроводным сетям. Если ваш ноутбук не видит интернет, первое, что нужно проверить, – это работоспособность Wi-Fi адаптера.
Физическое включение/отключение

Убедитесь, что Wi-Fi на вашем ноутбуке включен. Многие ноутбуки имеют отдельный переключатель или комбинацию клавиш для включения и выключения Wi-Fi. Обычно на клавише присутствует значок в виде антенны или самолетика.
Проверьте, не находится ли ваш Wi-Fi в режиме «В самолете». В этом режиме все беспроводные соединения, включая Wi-Fi и Bluetooth, отключаются.
Драйверы Wi-Fi адаптера
Драйверы – это программы, которые позволяют операционной системе взаимодействовать с аппаратными компонентами компьютера, в т.ч. и с Wi-Fi адаптером. Устаревшие, поврежденные или несовместимые драйверы могут стать причиной того, что ваш ноутбук не видит интернет.
Чтобы проверить драйверы Wi-Fi адаптера, выполните следующие действия⁚
- Нажмите правой кнопкой мыши на значок «Пуск» и выберите «Диспетчер устройств».
- Разверните раздел «Сетевые адаптеры».
- Найдите свой Wi-Fi адаптер. Обычно он имеет название, содержащее слова «Wireless», «Wi-Fi» или название производителя (например, Intel, Realtek, Broadcom).
- Если рядом с адаптером есть желтый треугольник с восклицательным знаком, это означает, что с драйвером возникла проблема.
Чтобы обновить драйвер Wi-Fi адаптера, щелкните по нему правой кнопкой мыши и выберите «Обновить драйвер». Выберите автоматический поиск драйверов в интернете.
Если обновление драйвера не помогло, попробуйте удалить его и установить заново. Для этого скачайте последнюю версию драйвера с официального сайта производителя вашего ноутбука.
Неисправность Wi-Fi адаптера
В редких случаях Wi-Fi адаптер может выйти из строя. Если вы подозреваете, что ваш адаптер неисправен, обратитесь в сервисный центр для диагностики и ремонта.
Проблемы с драйверами
Драйверы – это программы, которые позволяют операционной системе взаимодействовать с аппаратными компонентами компьютера. Драйверы сетевой карты отвечают за корректную работу Wi-Fi адаптера и сетевого подключения. Если драйверы устарели, повреждены или несовместимы с текущей версией Windows, это может привести к проблемам с подключением к интернету.
Проверка драйверов сетевой карты
Чтобы проверить состояние драйверов сетевой карты, выполните следующие действия⁚
- Нажмите правой кнопкой мыши на значок «Пуск» и выберите «Диспетчер устройств».
- Разверните раздел «Сетевые адаптеры».
- Найдите свою сетевую карту. Обычно она имеет название, содержащее слова «Ethernet», «Network Adapter», название производителя (например, Realtek, Intel, Broadcom) или модель вашей сетевой карты.
- Обратите внимание на значок рядом с сетевой картой. Если рядом с ней есть желтый треугольник с восклицательным знаком, это означает, что с драйвером возникла проблема.
Обновление драйверов
Чтобы обновить драйвер сетевой карты, щелкните по ней правой кнопкой мыши и выберите «Обновить драйвер». Вы можете выбрать автоматический поиск драйверов в интернете или указать путь к файлу драйвера, если он у вас уже загружен.
Рекомендуется всегда загружать драйверы с официального сайта производителя вашего ноутбука или сетевой карты; Это гарантирует совместимость и стабильность работы.
Откат драйверов
Иногда обновление драйверов может привести к нестабильной работе. В этом случае можно попробовать откатить драйверы до предыдущей версии. Для этого⁚
- Откройте свойства сетевой карты в «Диспетчере устройств».
- Перейдите на вкладку «Драйвер».
- Нажмите кнопку «Откатить драйвер» и следуйте инструкциям на экране.
Переустановка драйверов
Если обновление или откат драйверов не помогли, попробуйте удалить драйверы сетевой карты и установить их заново. Для этого⁚
- В «Диспетчере устройств» щелкните правой кнопкой мыши на сетевой карте и выберите «Удалить устройство».
- Перезагрузите компьютер.
- Windows попытается автоматически установить драйверы для сетевой карты. Если этого не произошло, установите драйверы вручную, как описано в разделе «Обновление драйверов».
Неправильные настройки сети
Неправильные настройки сети на вашем ноутбуке могут препятствовать подключению к интернету. Это могут быть неправильные настройки IP-адреса, DNS-серверов, параметров беспроводной сети и т.д.
Проверка IP-адреса и DNS-серверов
Ваш ноутбук должен получать IP-адрес и адреса DNS-серверов автоматически от роутера. Если этого не происходит, вы можете столкнуться с проблемами при подключении к интернету.
Чтобы проверить настройки IP-адреса и DNS-серверов, выполните следующие действия⁚
- Нажмите правой кнопкой мыши на значок сети в правом нижнем углу экрана и выберите «Открыть параметры сети и Интернет».
- Выберите «Изменить параметры адаптера».
- Щелкните правой кнопкой мыши на вашем Wi-Fi или Ethernet-подключении и выберите «Свойства».
- Выберите «Протокол Интернета версии 4 (TCP/IPv4)» и нажмите «Свойства».
- Убедитесь, что выбраны опции «Получить IP-адрес автоматически» и «Получить адрес DNS-сервера автоматически».
Сброс настроек сети
Если вы внесли изменения в настройки сети и не уверены, какие именно, вы можете попробовать сбросить настройки сети до значений по умолчанию. Это можно сделать следующим образом⁚
- Откройте «Параметры» > «Сеть и Интернет».
- В разделе «Состояние» найдите и выберите «Сброс сети».
- Нажмите «Сбросить сейчас» и подтвердите действие.
После сброса настроек сети вам потребуется перезагрузить компьютер и заново подключиться к Wi-Fi сети.
Проверка настроек беспроводной сети
Если вы подключаетесь к Wi-Fi сети, убедитесь, что вы вводите правильный пароль. Проверьте настройки безопасности вашей сети Wi-Fi. Если используется неподдерживаемый тип шифрования, например WEP, попробуйте изменить его на более безопасный, например WPA2-PSK.
Также убедитесь, что ваш ноутбук не находится слишком далеко от роутера. Слабый сигнал Wi-Fi может привести к проблемам с подключением к интернету.
Проблемы с роутером
Ваш роутер является посредником между вашим ноутбуком и интернетом. Если с роутером возникли проблемы, это может привести к тому, что ваш ноутбук не будет видеть интернет.
Перезагрузка роутера
Иногда простая перезагрузка роутера может решить многие проблемы с подключением. Для этого отключите питание роутера на 30 секунд٫ а затем снова подключите. Подождите несколько минут٫ пока роутер полностью загрузится٫ и попробуйте снова подключиться к интернету.
Проверка настроек роутера
Неправильные настройки роутера могут препятствовать подключению вашего ноутбука к интернету. Это могут быть⁚
- Неправильное имя пользователя или пароль для подключения к интернету (уточните у вашего провайдера).
- Блокировка доступа к определенным устройствам, включая ваш ноутбук (проверьте настройки безопасности роутера).
- Ограничения по количеству одновременно подключенных устройств (увеличьте лимит в настройках роутера).
Чтобы проверить и изменить настройки роутера, подключитесь к нему по Wi-Fi или с помощью сетевого кабеля. Откройте веб-браузер и введите IP-адрес роутера в адресную строку. Обычно IP-адрес указан на наклейке на дне роутера. Введите имя пользователя и пароль для доступа к настройкам роутера.
Обновление прошивки роутера
Устаревшая прошивка роутера может стать причиной проблем с подключением. Производители роутеров регулярно выпускают обновления прошивки, которые улучшают производительность и безопасность. Проверьте наличие обновлений прошивки на сайте производителя вашего роутера и обновите ее, если это необходимо.
Сброс настроек роутера
Если вы внесли изменения в настройки роутера и не можете вспомнить их, вы можете сбросить настройки роутера до заводских. Обычно на роутере есть кнопка сброса, которую нужно зажать на несколько секунд.
Обратите внимание, что сброс настроек роутера вернет все параметры к значениям по умолчанию. Вам потребуется заново настроить подключение к интернету и Wi-Fi сеть.

Внешние факторы
Иногда проблема с доступом к интернету может быть вызвана не неполадками в вашем ноутбуке или роутере, а внешними факторами, на которые вы не можете повлиять напрямую.
Проблемы на стороне провайдера
Ваш интернет-провайдер может столкнуться с техническими проблемами, такими как обрыв кабеля, сбой оборудования или проведение плановых работ. Эти проблемы могут привести к временному отсутствию доступа к интернету у всех абонентов в вашем районе.
Чтобы проверить, не связана ли проблема с вашим провайдером, свяжитесь с его службой поддержки. Они смогут предоставить информацию о текущем состоянии сети и сообщить о возможных причинах неполадок.
Помехи от других устройств
Некоторые электронные устройства, такие как микроволновые печи, радиотелефоны и беспроводные устройства Bluetooth, могут создавать помехи, мешающие работе Wi-Fi сети. Попробуйте временно отключить эти устройства или расположить их подальше от роутера и ноутбука.
Также помехи могут создавать соседние Wi-Fi сети, особенно если они используют тот же канал, что и ваша сеть.
Проблемы с линией связи
Если вы используете проводное подключение к интернету, убедитесь, что сетевой кабель подключен к ноутбуку и роутеру, а также к телефонной розетке (если используется DSL-соединение). Проверьте целостность кабеля на наличие повреждений.
Плохое качество телефонной линии также может стать причиной проблем с DSL-соединением.
Удаленность от роутера
Сигнал Wi-Fi ослабевает с расстоянием. Если ваш ноутбук находится слишком далеко от роутера, сигнал может быть слишком слабым для стабильного подключения к интернету. Попробуйте приблизить ноутбук к роутеру или использовать репитер Wi-Fi для усиления сигнала.
Также на качество сигнала Wi-Fi могут влиять стены, мебель и другие препятствия.
Проблемы с программным обеспечением
Иногда причиной отсутствия доступа к интернету могут быть проблемы с программным обеспечением вашего ноутбука. Это могут быть⁚
Блокировка доступа к интернету антивирусом или брандмауэром
Антивирусные программы и брандмауэры предназначены для защиты вашего компьютера от вредоносных программ и несанкционированного доступа. Однако, иногда они могут блокировать доступ к интернету для легитимных программ и сервисов.
Чтобы проверить, не блокирует ли ваш антивирус или брандмауэр доступ к интернету, попробуйте временно отключить их. Если после отключения доступ к интернету появится, добавьте ваш браузер или программу, с которой возникла проблема, в список исключений антивируса или брандмауэра.
Вирусы и вредоносные программы
Некоторые вирусы и вредоносные программы могут повреждать сетевые настройки или блокировать доступ к интернету. Запустите полное сканирование вашего компьютера на наличие вирусов с помощью вашего антивируса.
Некорректная работа VPN-клиента
VPN-клиенты используются для создания безопасного соединения с другой сетью. Некорректная работа VPN-клиента может привести к проблемам с подключением к интернету. Попробуйте временно отключить VPN-клиент и проверить, появится ли доступ к интернету.
Конфликты программного обеспечения
Иногда конфликты между различными программами на вашем ноутбуке могут вызывать проблемы с подключением к интернету. Попробуйте выполнить «чистую загрузку» Windows, чтобы определить, какая программа вызывает конфликт.
Чтобы выполнить «чистую загрузку» Windows⁚
- Нажмите Win+R, введите «msconfig» и нажмите Enter.
- Перейдите на вкладку «Службы».
- Установите флажок «Не отображать службы Майкрософт» и нажмите «Отключить все».
- Перейдите на вкладку «Автозагрузка» и нажмите «Открыть диспетчер задач».
- Отключите все элементы автозагрузки.
- Перезагрузите компьютер.
Если после «чистой загрузки» проблема с интернетом исчезнет, последовательно включайте отключенные службы и программы, пока не найдете ту, которая вызывает конфликт.
Аппаратные неисправности
В редких случаях, отсутствие доступа к интернету на ноутбуке может быть связано с аппаратными неисправностями компонентов, отвечающих за сетевое подключение.
Неисправность сетевой карты
Сетевая карта – это устройство, которое отвечает за физическое подключение вашего ноутбука к сети. Неисправность сетевой карты может быть вызвана различными факторами, такими как перегрев, скачки напряжения, механические повреждения и т.д. Если сетевая карта вышла из строя, потребуется ее замена.
Признаки неисправности сетевой карты⁚

- Сетевая карта не определяется в «Диспетчере устройств».
- На сетевой карте отсутствуют светодиоды активности.
- Постоянные обрывы сетевого соединения.
- Низкая скорость интернет-соединения.
Неисправность Wi-Fi модуля
Wi-Fi модуль отвечает за беспроводное подключение вашего ноутбука к сети. Как и сетевая карта, Wi-Fi модуль может выйти из строя по разным причинам. Если Wi-Fi модуль неисправен, его также потребуется заменить.

Признаки неисправности Wi-Fi модуля⁚
- Ноутбук не видит доступные Wi-Fi сети.
- Невозможно подключиться к Wi-Fi сети.
- Постоянные обрывы Wi-Fi соединения.
- Низкая скорость Wi-Fi соединения.
Другие аппаратные неисправности

К другим аппаратным неисправностям, которые могут привести к проблемам с интернетом, относятся⁚
- Неисправность материнской платы (если сетевая карта или Wi-Fi модуль интегрированы в материнскую плату).
- Неисправность разъема сетевой карты или антенны Wi-Fi.
- Повреждение сетевого кабеля (для проводного подключения).
Диагностику и ремонт аппаратных неисправностей лучше доверить специалистам сервисного центра.