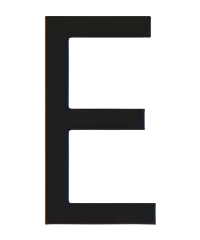Возможные причины, почему ноутбук не читает флешку
Существует множество причин, по которым ваш ноутбук может не читать флешку. Это может быть связано с аппаратными проблемами, такими как неисправность USB-порта или самой флешки, так и с программными сбоями, например, с драйверами или настройками BIOS.
Аппаратные проблемы
Аппаратные неполадки являются частой причиной, по которой ноутбук не может распознать флешку. Вот несколько распространенных проблем⁚
- Неисправность USB-порта⁚ Порт может быть поврежден физически, иметь внутренний обрыв контактов или проблемы с питанием. Попробуйте подключить флешку в другой USB-порт на ноутбуке. Если она заработает, значит, проблема в самом порте.
- Повреждение флешки⁚ Физические повреждения, например, трещины на корпусе или поломка коннектора, могут сделать флешку нечитаемой. Проверьте флешку на наличие видимых повреждений. Также стоит попробовать подключить её к другому компьютеру – если и там она не определяется, то, скорее всего, флешка вышла из строя.
- Проблемы с блоком питания⁚ Если блок питания ноутбука неисправен или недостаточно мощный, он может не обеспечивать достаточное питание для USB-портов, из-за чего флешка не будет определяться. Попробуйте подключить флешку при питании ноутбука от сети, а не от батареи.
- Неисправность кабеля (для внешних накопителей)⁚ Если вы используете внешний жесткий диск или SSD, проблема может быть в кабеле USB. Попробуйте заменить кабель на заведомо исправный.
Программные проблемы

Если аппаратные причины исключены, то проблема, скорее всего, кроется в программном обеспечении. Вот некоторые распространенные программные проблемы, которые могут препятствовать чтению флешки⁚
- Проблемы с драйверами⁚ Устаревшие, поврежденные или несовместимые драйвера USB-контроллера могут привести к тому, что ноутбук не будет видеть флешку.
- Конфликт файловой системы⁚ Если флешка отформатирована в файловой системе, несовместимой с вашей операционной системой (например, ext4 для Linux), то Windows не сможет её прочитать.
- Вирусы и вредоносное ПО⁚ Вирусы могут повредить файловую систему флешки или заблокировать доступ к ней.
- Неправильное подключение⁚ Иногда проблема может быть вызвана неправильным извлечением флешки из USB-порта.
- Отключение USB-портов в BIOS⁚ В некоторых случаях USB-порты могут быть отключены в настройках BIOS.

Проверка флешки и USB порта
Прежде чем углубляться в настройки системы, важно исключить самые очевидные причины – неисправность флешки или USB-порта.
Физическая проверка
Начните с осмотра флешки и USB-порта на наличие видимых повреждений⁚
- Флешка⁚ Проверьте корпус на наличие трещин, сколов или других повреждений. Осмотрите коннектор флешки – нет ли на нем изгибов, царапин или загрязнений.
- USB-порт⁚ Загляните внутрь порта на ноутбуке – нет ли там пыли, грязи или посторонних предметов. Проверьте, не расшатан ли порт, надежно ли он закреплен.
Если вы обнаружили какие-либо загрязнения, аккуратно удалите их. Для чистки порта можно использовать баллончик со сжатым воздухом или ватную палочку, смоченную в спирте.
Проверка на другом компьютере
Подключите флешку к другому компьютеру или ноутбуку. Это поможет определить, связана ли проблема с самой флешкой или с вашим ноутбуком.
Возможные варианты⁚
- Флешка определяется на другом компьютере⁚ В этом случае проблема, скорее всего, связана с вашим ноутбуком – его USB-портами, драйверами или настройками системы.
- Флешка не определяеться и на другом компьютере⁚ Это явный признак того, что проблема в самой флешке. Возможно, она повреждена и требует ремонта или замены.
Если у вас есть возможность, попробуйте подключить флешку к устройствам с разными операционными системами (Windows, macOS, Linux). Это поможет исключить вероятность проблем совместимости файловых систем.

Проверка драйверов
Драйверы – это программы, которые обеспечивают взаимодействие операционной системы с устройствами. Проблемы с драйверами USB могут привести к тому, что ноутбук не будет видеть флешку.
Обновление драйверов
Первым делом попробуйте обновить драйверы USB-контроллеров. Это можно сделать несколькими способами⁚
- Через Диспетчер устройств⁚ Откройте «Диспетчер устройств» (нажмите правой кнопкой мыши на «Этот компьютер» -> «Управление» -> «Диспетчер устройств»), найдите раздел «Контроллеры USB», разверните его, найдите ваш USB-контроллер (обычно он называется «Generic USB Hub»), нажмите на него правой кнопкой мыши и выберите «Обновить драйвер».
- С сайта производителя ноутбука⁚ Перейдите на официальный сайт производителя вашего ноутбука, найдите раздел «Поддержка» или «Драйверы», введите модель вашего ноутбука и скачайте последние версии драйверов для USB-контроллеров.
- С помощью сторонних программ⁚ Существуют специальные программы, которые автоматически находят и устанавливают последние версии драйверов для всех устройств на вашем компьютере.
Удаление и переустановка драйверов
Если обновление драйверов не помогло, попробуйте удалить и переустановить драйверы USB-контроллеров⁚
- Откройте «Диспетчер устройств».
- Разверните раздел «Контроллеры USB».
- Найдите ваш USB-контроллер (обычно он называется «Generic USB Hub»).
- Нажмите на него правой кнопкой мыши и выберите «Удалить устройство».
- Перезагрузите компьютер.
После перезагрузки Windows автоматически попытается найти и установить подходящие драйверы для USB-контроллеров. Если этого не произошло, установите драйверы вручную, скачав их с сайта производителя ноутбука.

Настройка BIOS
BIOS (Basic Input/Output System) – это базовая система ввода-вывода, которая запускается при включении компьютера. В некоторых случаях настройки BIOS могут препятствовать определению флешки.
Включение USB контроллера
В некоторых случаях, USB-контроллер может быть отключен в настройках BIOS. Чтобы проверить и включить его, выполните следующие действия⁚
- Перезагрузите компьютер и войдите в BIOS. Обычно для этого нужно нажимать клавишу Del, F2, F10 или Esc во время загрузки компьютера (конкретная клавиша зависит от модели BIOS).
- Найдите раздел, связанный с USB-устройствами. Обычно он называется «Integrated Peripherals», «Advanced» или подобно.
- Убедитесь, что опция «USB Controller» или «USB Legacy Support» включена («Enabled»). Если она отключена, включите ее.
- Сохраните изменения и выйдите из BIOS (обычно для этого используется клавиша F10).
После перезагрузки компьютера проверьте, видит ли он теперь флешку.
Сброс настроек BIOS
Если вы не уверены, какие настройки BIOS могли привести к проблеме с распознаванием флешки, можно попробовать сбросить настройки BIOS к заводским значениям.
Обратите внимание, что сброс BIOS может повлиять на другие настройки системы, поэтому перед этим рекомендуется записать текущие настройки или сделать резервную копию BIOS, если это возможно.
Чтобы сбросить настройки BIOS, выполните следующие действия⁚
- Войдите в BIOS (обычно для этого нужно нажимать клавишу Del, F2, F10 или Esc во время загрузки компьютера).
- Найдите раздел, связанный с настройками сброса или загрузки оптимальных параметров. Обычно он называется «Load Defaults», «Load Setup Defaults», «Restore Defaults» или подобно.
- Выберите опцию сброса настроек и подтвердите свой выбор.
- Сохраните изменения и выйдите из BIOS (обычно для этого используется клавиша F10).
После перезагрузки компьютера проверьте, определяется ли флешка.

Форматирование флешки
Форматирование флешки – это процесс удаления всех данных и создания новой файловой системы. Это может помочь, если на флешке есть ошибки или она несовместима с вашим устройством.