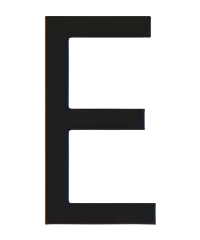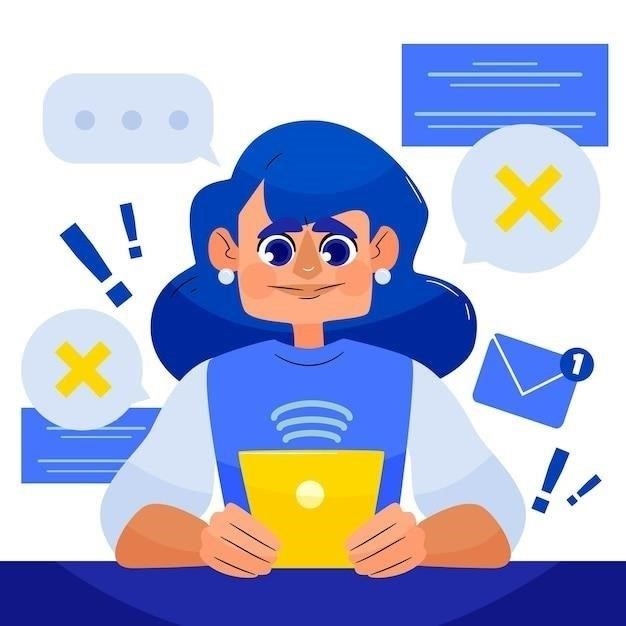Discord – популярный мессенджер для общения, особенно среди геймеров․ Иногда пользователи сталкиваются с проблемой⁚ в Дискорде пропадает звук․ Причин этому может быть несколько, начиная от неправильных настроек самого приложения и заканчивая неполадками оборудования․
Проблемы с настройками Discord
Часто отсутствие звука в Discord связано с неправильными настройками самого приложения․ Прежде чем углубляться в дебри системных параметров и драйверов, стоит проверить следующие моменты⁚
- Уровень громкости в Discord․ Убедитесь, что ползунок громкости в настройках Discord (раздел «Голос и видео») не находится в крайнем левом положении․
- Выбор устройства вывода звука․ В настройках Discord (раздел «Голос и видео») проверьте, правильно ли выбрано устройство вывода звука․ Убедитесь, что выбраны именно те наушники или колонки, которые вы используете․
- Отключение звука на сервере или в канале․ В нижней части окна Discord, рядом с именем сервера, есть значок наушников․ Если он перечёркнут, значит, звук на сервере отключен․ Аналогично, звук может быть отключен и в конкретном голосовом канале․
- Индивидуальная громкость пользователей․ В голосовом канале можно регулировать громкость отдельных пользователей․ Кликните правой кнопкой мыши по имени пользователя и проверьте, не убран ли ползунок громкости в крайнее левое положение․
- Отключение микрофона у собеседника․ Если вы не слышите конкретного пользователя, возможно, у него отключен микрофон․ Проверьте, нет ли рядом с его именем в голосовом канале значка перечеркнутого микрофона․
- Режим «Приглушение приложений»․ В настройках Discord (раздел «Голос и видео») есть функция «Приглушение приложений»․ Она может автоматически снижать громкость других приложений, когда вы говорите в Discord․ Попробуйте отключить эту функцию или уменьшить процент приглушения․
- «Входное устройство» по умолчанию․ В настройках Discord (раздел «Голос и видео») в пункте «Входное устройство» указано, какой микрофон использует Discord․ Убедитесь, что выбран правильный микрофон․
- Сброс голосовых настроек․ Если ничего не помогает, попробуйте сбросить голосовые настройки Discord․ Для этого в настройках Discord (раздел «Голос и видео») нажмите кнопку «Сбросить голосовые настройки»․
Иногда проблема решается банальным перезапуском Discord или всего компьютера․ Если после проверки всех настроек звук в Discord так и не появился, возможно, причина кроется в другом․
Неполадки оборудования и драйверов
Если проблема со звуком в Discord не решилась после проверки настроек приложения, то, возможно, причина кроется в неполадках оборудования или драйверов․ Вот несколько шагов, которые стоит предпринять⁚
- Проверка подключения устройств․ Убедитесь, что ваши наушники или колонки правильно подключены к компьютеру․ Проверьте кабели на наличие повреждений и попробуйте подключить устройства к другому разъему․
- Проверка уровня громкости на устройствах․ Иногда проблема кроется в банальном⁚ проверьте регулятор громкости на самих колонках или наушниках․
- Проверка работы устройств с другими приложениями․ Попробуйте прослушать музыку или посмотреть видео в другом приложении․ Если звука нет и там, то проблема, скорее всего, в самом оборудовании или его драйверах․
- Обновление или откат драйверов звуковой карты․ Устаревшие или некорректно работающие драйвера звуковой карты могут стать причиной проблем со звуком․ Попробуйте обновить драйвера до последней версии или откатить их до предыдущей, если проблема возникла после обновления․
- Проверка звуковой карты на наличие неисправностей․ Если вы подозреваете, что звуковая карта неисправна, попробуйте подключить к компьютеру другую звуковую карту (внешнюю или USB-наушники со встроенной звуковой картой) и проверить звук в Discord․
Для обновления драйверов звуковой карты можно воспользоваться следующими способами⁚
- Через «Диспетчер устройств» Windows․
- С помощью специальных программ для обновления драйверов․
- Скачав последние версии драйверов с сайта производителя звуковой карты․
Если вы не уверены, как обновить или откатить драйвера, обратитесь к инструкции к вашей звуковой карте или к специалисту․

Некорректные настройки звука в Windows
Иногда проблема с отсутствием звука в Discord может быть вызвана некорректными настройками звука в самой операционной системе Windows․ Вот несколько пунктов, которые следует проверить⁚
- Основное устройство вывода звука․ Убедитесь, что в Windows выбрано правильное устройство вывода звука по умолчанию․ Для этого кликните правой кнопкой мыши по значку динамика в трее (правый нижний угол экрана), выберите «Звуки» -> «Воспроизведение» и убедитесь, что устройство, которое вы используете с Discord (наушники или колонки), отмечено зеленой галочкой․
- Уровень громкости в микшере Windows․ Проверьте микшер громкости Windows, чтобы убедиться, что громкость Discord не снижена или отключена․ Для этого кликните правой кнопкой мыши по значку динамика в трее, выберите «Открыть микшер громкости» и найдите ползунок громкости для Discord․
- Монопольный режим для приложений․ Убедитесь, что для Discord не включен монопольный режим, который позволяет приложению полностью контролировать звуковую карту․ Кликните правой кнопкой мыши по значку динамика в трее, выберите «Звуки» -> «Воспроизведение», дважды кликните на используемом устройстве, перейдите на вкладку «Дополнительно» и снимите галочку «Разрешить приложениям использовать устройство в монопольном режиме»․
- Формат звука․ Проверьте, совместим ли формат звука, используемый в Windows, с настройками Discord․ Кликните правой кнопкой мыши по значку динамика в трее, выберите «Звуки» -> «Воспроизведение», дважды кликните на используемом устройстве, перейдите на вкладку «Дополнительно» и попробуйте выбрать другой формат звука (например, 16 бит, 44100 Гц)․
- Отключение звуковых эффектов․ Windows может применять различные звуковые эффекты, которые могут конфликтовать с Discord․ Кликните правой кнопкой мыши по значку динамика в трее, выберите «Звуки» -> «Воспроизведение», дважды кликните на используемом устройстве, перейдите на вкладку «Улучшения» и отключите все звуковые эффекты или установите галочку «Отключить все улучшения»․
- Устранение неполадок звука․ Windows имеет встроенный инструмент для устранения неполадок со звуком․ Кликните правой кнопкой мыши по значку динамика в трее, выберите «Устранение неполадок со звуком» и следуйте инструкциям на экране․
После изменения настроек звука в Windows рекомендуется перезагрузить компьютер, чтобы изменения вступили в силу;
Конфликты с другими приложениями
Иногда причиной проблем со звуком в Discord могут быть конфликты с другими приложениями, работающими на компьютере․ Особенно часто это происходит с программами, которые также используют микрофон или динамики, например, Skype, Zoom, игровые клиенты, программы для записи звука или стриминга․
Вот несколько шагов, которые помогут выявить и устранить конфликты с другими приложениями⁚

- Закрытие ненужных приложений․ Перед запуском Discord закройте все приложения, которые вам не нужны в данный момент, особенно те, которые используют микрофон или динамики․
- Проверка настроек звука в других приложениях․ Убедитесь, что другие приложения, использующие звук, не занимают монопольно звуковое устройство или не снижают громкость Discord․ Проверьте настройки звука в этих приложениях и отключите монопольный режим, если он включен․
- Изменение приоритета Discord․ Вы можете попробовать повысить приоритет Discord в диспетчере задач Windows, чтобы система выделяла ему больше ресурсов, включая звуковые․ Для этого нажмите Ctrl+Shift+Esc, перейдите на вкладку «Подробности», найдите процесс «Discord․exe», кликните по нему правой кнопкой мыши, выберите «Задать приоритет» и установите значение выше обычного․
- Переустановка конфликтующих приложений․ Если вы подозреваете, что проблема вызвана конкретным приложением, попробуйте переустановить его․ Это поможет исправить возможные ошибки в его работе и восстановить корректные настройки звука․
- Запуск Discord в режиме совместимости․ В некоторых случаях запуск Discord в режиме совместимости с предыдущими версиями Windows может помочь избежать конфликтов с другими приложениями․ Для этого кликните правой кнопкой мыши на ярлыке Discord, выберите «Свойства» -> «Совместимость» и попробуйте запустить приложение в режиме совместимости с другой версией Windows․
Если вы не можете определить, какое именно приложение вызывает конфликт, попробуйте выполнить «чистую загрузку» Windows․ Чистая загрузка позволяет запускать систему с минимальным набором драйверов и программ, что помогает выявить конфликтующие приложения․
Проблемы на стороне собеседника
Иногда причина отсутствия звука в Discord может быть не на вашей стороне, а на стороне собеседника․ Прежде чем копаться в настройках своего компьютера, убедитесь, что у вашего собеседника всё в порядке⁚
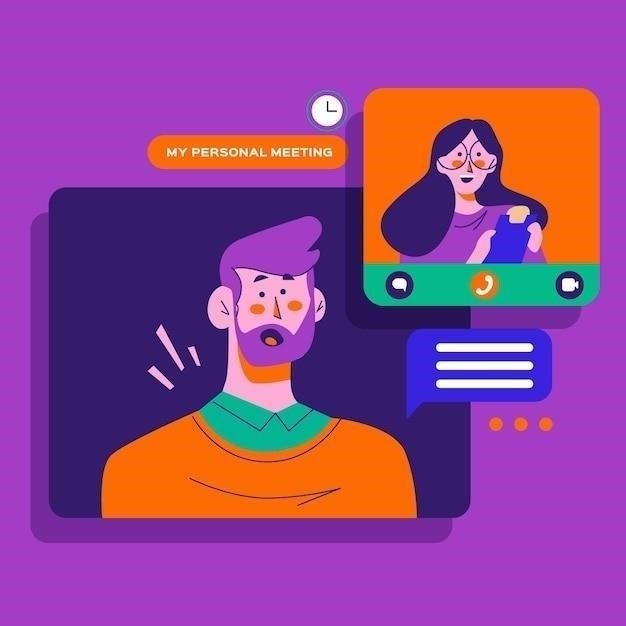
- Проверка микрофона․ Попросите собеседника убедиться, что его микрофон правильно подключен и работает․ Он может проверить это, попробовав использовать микрофон в другом приложении, например, в стандартном приложении записи звука Windows․
- Уровень громкости микрофона․ Убедитесь, что у вашего собеседника не отключен или не снижен до минимума уровень громкости микрофона․ Это можно проверить как в настройках Discord, так и в настройках операционной системы․
- Правильный выбор устройства ввода․ Возможно, у вашего собеседника выбрано не то устройство ввода звука в настройках Discord․ Попросите его проверить, выбран ли в настройках Discord тот микрофон, который он использует․
- Работающие приложения на фоне․ Другие приложения на компьютере собеседника могут конфликтовать с Discord и блокировать доступ к микрофону․ Попросите его закрыть все ненужные приложения, особенно те, которые используют микрофон․
- Проблемы с интернет-соединением․ Нестабильное интернет-соединение у собеседника может стать причиной проблем со звуком в Discord․ Плохое соединение может вызывать задержки, прерывания звука или его полное отсутствие․ Попросите собеседника проверить свое интернет-соединение․
Если вы общаетесь в голосовом канале с несколькими участниками, и вы не слышите только одного человека, то, скорее всего, проблема на его стороне․
Если вы убедились, что проблема не на вашей стороне, и не на стороне собеседника, то, возможно, причина в самом Discord или в вашем интернет-провайдере․ В этом случае попробуйте перезапустить Discord, перезагрузить роутер или обратиться в службу поддержки Discord․
Редкие причины и решения
Если вы перепробовали все стандартные способы, но звук в Discord по-прежнему не работает, возможно, вы столкнулись с одной из редких причин․ Вот несколько советов, которые могут помочь⁚
- Неправильная работа звуковой подсистемы Discord․ Попробуйте изменить звуковую подсистему, используемую Discord․ В настройках Discord (раздел «Голос и видео») найдите пункт «Звуковая подсистема» и попробуйте переключиться между «Стандартная» и «Унаследованная»․ Перезапустите Discord и проверьте, решилась ли проблема․
- Поврежденный голосовой движок Discord․ Попробуйте отключить и снова включить голосовой движок Discord․ В настройках Discord (раздел «Голос и видео») найдите пункт «Отладка голоса» и нажмите кнопку «Отключить»․ Перезапустите Discord, снова перейдите в «Отладка голоса» и нажмите «Включить»․
- Антивирус или брандмауэр блокируют Discord․ Добавьте Discord в список исключений вашего антивируса и брандмауэра․ Возможно, они блокируют доступ приложения к микрофону или динамикам․
- VPN или прокси-сервер․ Если вы используете VPN или прокси-сервер, попробуйте отключить их․ Иногда они могут мешать работе Discord и вызывать проблемы со звуком․
- Перегрев компьютера; Перегрев компьютера может привести к нестабильной работе любых приложений, включая Discord․ Проверьте температуру компонентов компьютера с помощью специальных программ и очистите его от пыли․
- Нехватка оперативной памяти․ Discord может потреблять достаточно много оперативной памяти, особенно во время голосовых и видеозвонков․ Если у вас недостаточно свободной оперативной памяти, это может привести к проблемам со звуком․ Закройте все ненужные приложения или увеличьте объем оперативной памяти на компьютере․
- Устаревшая версия Discord․ Убедитесь, что вы используете последнюю версию Discord․ Разработчики регулярно выпускают обновления, которые исправляют ошибки и улучшают производительность приложения․ Проверьте наличие обновлений в настройках Discord или скачайте последнюю версию с официального сайта․

Если ни один из этих советов не помог, попробуйте связаться со службой поддержки Discord․ Опишите им свою проблему подробно, указав, какие решения вы уже пробовали, и приложите скриншоты настроек звука в Discord и Windows․