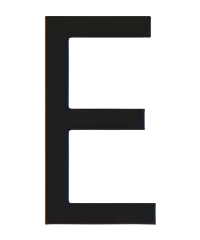Почему не запускается Гугл Хром⁚ подробный разбор проблемы
Google Chrome – один из самых популярных браузеров, но даже он может давать сбои. Почему же не запускается Гугл Хром? Причин может быть множество, от тривиальных до довольно специфических. Давайте разберемся, какие проблемы могут препятствовать запуску браузера и как их решить.
Иногда решение лежит на поверхности⁚ перегруз браузера, перезагрузка компьютера или конфликт с другим ПО. Но бывают ситуации, когда требуются более глубокие познания. Например, повреждение системных файлов, вирусная атака или конфликт с антивирусом.
В некоторых случаях проблема кроется в самом браузере⁚ поврежденный профиль пользователя, переполненный кэш или конфликт расширений. В этой статье мы подробно рассмотрим каждую из этих причин, а также предложим действенные способы их устранения.
Общие советы при проблемах с запуском Google Chrome
Если Google Chrome перестал запускаться, не стоит сразу паниковать. Прежде чем приступать к сложным манипуляциям, попробуйте следующие простые действия, которые часто помогают решить проблему⁚
- Перезапустите браузер. Самый очевидный совет, но он действительно часто срабатывает. Закройте все окна Chrome (убедитесь, что он не висит в фоновых процессах) и попробуйте запустить его снова.
- Перезагрузите компьютер. Перезагрузка системы может помочь обновить системные процессы и освободить ресурсы, что может быть полезно, если проблема связана с нехваткой памяти или конфликтом программ.
- Проверьте интернет-соединение. Убедитесь, что у вас есть активное подключение к интернету. Попробуйте открыть любой другой сайт или приложение, требующее подключения к сети.
- Обновите Chrome. Устаревшая версия браузера может быть причиной неполадок. Проверьте наличие обновлений и установите их, если таковые имеются.
- Закройте лишние программы. Если у вас запущено много приложений, они могут потреблять слишком много ресурсов системы, что мешает запуску Chrome. Закройте ненужные программы, особенно ресурсоемкие, такие как игры или графические редакторы.
- Запустите Chrome от имени администратора. Иногда для запуска браузера требуются права администратора. Щелкните правой кнопкой мыши по ярлыку Chrome и выберите «Запуск от имени администратора».
- Проверьте дату и время на компьютере. Неправильно установленные дата и время могут привести к проблемам с сертификатами безопасности, что может блокировать запуск браузера. Убедитесь, что дата и время на вашем компьютере установлены правильно.
- Отключите расширения. Некоторые расширения могут конфликтовать с работой браузера. Попробуйте отключить все расширения и проверить, запускается ли Chrome. Если да, то включайте их по одному, чтобы найти проблемное.
- Очистите кэш и куки. Накопление кэша и файлов cookie может привести к замедлению работы браузера и возникновению ошибок. Очистите кэш и файлы cookie в настройках Chrome.
Если ни один из этих советов не помог, проблема может быть более серьезной, и потребуется более глубокий анализ. В следующих разделах мы рассмотрим другие возможные причины и способы их устранения.
Влияние вирусов и вредоносного ПО
Вирусы и вредоносное ПО (программное обеспечение) могут вызывать разнообразные проблемы на компьютере, и невозможность запуска Google Chrome — не исключение. Вредоносные программы способны повреждать файлы браузера, блокировать его запуск или даже использовать его в своих целях, например, для кражи личных данных.
Вот несколько признаков того, что проблема с запуском Chrome может быть связана с вирусами⁚
- Появление всплывающих окон и рекламы, даже когда браузер закрыт.
- Изменение домашней страницы или поисковой системы без вашего ведома.
- Медленная работа компьютера и браузера, частые зависания.
- Появление неизвестных программ в списке установленных приложений.
- Необычное поведение браузера, например, открытие подозрительных сайтов.
Если вы подозреваете, что ваш компьютер заражен вирусами, необходимо принять следующие меры⁚
- Установите или обновите антивирусную программу. Используйте надежное антивирусное программное обеспечение от известных производителей.
- Проведите полное сканирование системы. Запустите полное сканирование компьютера на наличие вирусов и вредоносных программ.
- Удалите обнаруженные угрозы. Антивирусная программа должна предложить удалить или поместить в карантин найденные угрозы.
- Используйте утилиту для удаления вредоносных программ. Для более глубокой очистки системы от сложных угроз используйте специальные утилиты, такие как Malwarebytes Anti-Malware.
- Будьте осторожны при загрузке файлов и переходе по ссылкам. Избегайте подозрительных сайтов и не скачивайте файлы из ненадежных источников.
После удаления вредоносных программ попробуйте запустить Google Chrome. Если проблема не устранена, возможно, вирусы успели повредить файлы браузера, и потребуется его переустановка.
Конфликты в браузере и их устранение
Иногда Google Chrome не запускается из-за внутренних конфликтов, возникающих в самом браузере. Это может быть связано с некорректной работой расширений, повреждением профиля пользователя, конфликтами с другими программами или настройками системы.
Вот несколько распространенных конфликтов в браузере и способы их устранения⁚
-
Конфликты расширений.
Расширения – это мини-программы, добавляющие новые функции в браузер. Однако, не все расширения совместимы друг с другом или с последней версией Chrome.
Решение⁚ Отключите все расширения и попробуйте запустить Chrome. Если браузер запустился, поочередно включайте расширения, чтобы выявить проблемное.
-
Повреждение профиля пользователя.
Профиль пользователя хранит ваши настройки, закладки, пароли и другую информацию. Если профиль поврежден, это может препятствовать запуску Chrome.
Решение⁚ Создайте новый профиль пользователя в Chrome. Для этого перейдите в настройки браузера, найдите раздел «Пользователи» и нажмите «Добавить пользователя».
-
Конфликты с антивирусом или брандмауэром.
Иногда антивирусные программы или брандмауэры могут блокировать запуск Chrome, ошибочно принимая его за угрозу безопасности.
Решение⁚ Добавьте Chrome в список исключений антивируса и брандмауэра. Если это не помогает, попробуйте временно отключить антивирус и брандмауэр, чтобы проверить, запускается ли браузер.
-
Конфликт с аппаратным ускорением.
Аппаратное ускорение использует ресурсы видеокарты для повышения производительности браузера. Однако, в некоторых случаях это может приводить к конфликтам.
Решение⁚ Отключите аппаратное ускорение в настройках Chrome. Перейдите в раздел «Система» и снимите флажок «Использовать аппаратное ускорение (при наличии)».
Если вы устранили все возможные конфликты, но Chrome по-прежнему не запускается, проблема может быть связана с повреждением системных файлов или другими факторами, требующими более серьезного вмешательства.
Проверка и восстановление системных файлов
Операционная система Windows использует множество системных файлов для обеспечения корректной работы всех компонентов, включая браузер Google Chrome. Повреждение или отсутствие важных системных файлов может привести к различным неполадкам, таким как невозможность запуска программ, ошибки системы и сбои в работе приложений.
Если Google Chrome перестал запускаться, и вы подозреваете, что проблема связана с повреждением системных файлов, рекомендуется выполнить проверку и восстановление целостности системных файлов Windows. Для этого можно воспользоваться встроенной утилитой SFC (System File Checker).
- Откройте командную строку от имени администратора. Для этого нажмите правой кнопкой мыши на меню «Пуск» и выберите «Командная строка (администратор)».
- Введите команду
sfc /scannowи нажмите Enter. - Дождитесь завершения процесса сканирования. Утилита SFC проверит целостность всех защищенных системных файлов и заменит поврежденные или отсутствующие файлы на их оригинальные версии.
- После завершения сканирования перезагрузите компьютер и попробуйте запустить Google Chrome.
В некоторых случаях утилита SFC может не исправить все ошибки. Если проблема не устранена, можно попробовать использовать более мощную утилиту DISM (Deployment Image Servicing and Management). DISM может восстанавливать системные файлы из образа Windows, что делает ее более эффективной в сложных случаях.
- Откройте командную строку от имени администратора.
- Введите команду
DISM /Online /Cleanup-Image /RestoreHealthи нажмите Enter. - Дождитесь завершения процесса восстановления. Это может занять некоторое время.
- После завершения восстановления перезагрузите компьютер и попробуйте запустить Google Chrome.
Если проверка и восстановление системных файлов не помогли решить проблему с запуском Google Chrome, возможно, причина кроется в других факторах, например, конфликтах программного обеспечения или неполадках аппаратного обеспечения.
Роль антивируса и брандмауэра в проблемах с запуском
Антивирус и брандмауэр ⎯ это неотъемлемые компоненты защиты компьютера от вредоносных программ и несанкционированного доступа. Однако, иногда их работа может стать причиной проблем с запуском Google Chrome. Разберемся, почему так происходит и как это исправить.
Некоторые антивирусы могут ошибочно принимать Google Chrome за угрозу безопасности и блокировать его запуск. Это может происходить из-за устаревших баз данных антивируса, ложных срабатываний или конфликтов с компонентами браузера.
- Обновите базы данных антивируса до последней версии.
- Проверьте настройки антивируса и убедитесь, что Google Chrome не находится в списке заблокированных программ.
- Добавьте Google Chrome в список исключений антивируса, чтобы он игнорировал его при проверке.
- Временно отключите антивирус и попробуйте запустить Chrome. Если браузер запустился, проблема действительно в антивирусе.
Брандмауэр контролирует сетевую активность компьютера и блокирует подозрительные соединения. В некоторых случаях он может блокировать доступ Google Chrome к интернету, что приводит к невозможности запуска браузера или отображения веб-страниц.
- Проверьте настройки брандмауэра и убедитесь, что Google Chrome разрешен доступ в интернет.
- Добавьте Google Chrome в список исключений брандмауэра, чтобы разрешить ему все входящие и исходящие соединения.
- Временно отключите брандмауэр и попробуйте запустить Chrome. Если проблема исчезла, настройте правила брандмауэра для Chrome.
Важно! Отключение антивируса и брандмауэра снижает уровень защиты компьютера. Делайте это только на время проверки, а затем снова включите защитные программы. Если проблема с запуском Chrome связана с блокировкой антивирусом или брандмауэром, рекомендуеться обратиться к документации по этим программам или обратиться в службу поддержки.
Повреждение профиля пользователя Chrome и его восстановление
Профиль пользователя Chrome ⎯ это хранилище важной информации, такой как закладки, история посещений, пароли, расширения и настройки браузера. Повреждение профиля может привести к некорректной работе Chrome, вплоть до полной невозможности его запуска.
- Chrome не запускается или аварийно завершает работу при запуске.
- Пропадают закладки, история посещений или другие данные браузера.
- Появляются ошибки при синхронизации данных с аккаунтом Google.
- Изменяются настройки браузера без вашего ведома.
- Некорректное завершение работы Chrome (например, при сбое системы).
- Действие вредоносных программ.
- Ошибки на жестком диске, где хранится профиль.
- Конфликты расширений или плагинов.
Перед тем как приступать к восстановлению, рекомендуется создать резервную копию профиля. Для этого⁚
- В адресной строке Chrome введите
chrome://versionи нажмите Enter. - Найдите строку «Путь к профилю» и скопируйте указанный путь.
- Откройте Проводник и перейдите по скопированному пути.
- Скопируйте папку «Default» (или папку с вашим именем пользователя, если у вас несколько профилей) в безопасное место.
Способы восстановления⁚
- Удаление поврежденных файлов. В папке профиля найдите и удалите файлы «Web Data» и «Bookmarks». Chrome создаст новые файлы при следующем запуске.
- Создание нового профиля. Запустите Chrome и войдите в свой аккаунт Google. Данные из аккаунта будут синхронизированы с новым профилем.
- Восстановление из резервной копии. Скопируйте сохраненную ранее папку «Default» обратно в папку профиля, заменив существующую.
Если ни один из способов не помог, попробуйте переустановить Google Chrome. Это удалит все данные браузера, поэтому перед переустановкой убедитесь, что важная информация сохранена.