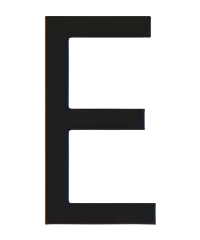Почему не удается отформатировать флешку
Иногда при попытке отформатировать флешку, будь то USB-накопитель или SD-карта, операционная система может выдать ошибку․ Это может быть вызвано рядом причин, начиная от аппаратных проблем и заканчивая программными сбоями․
Физическая блокировка
Некоторые USB-накопители и SD-карты оснащены физическим переключателем блокировки, который предотвращает запись данных на устройство․ Это сделано для защиты информации от случайного удаления или изменения․
Прежде чем паниковать и искать сложные программные решения, убедитесь, что проблема не кроется в банальной механической блокировке․ Внимательно осмотрите корпус флешки — на нем может находиться небольшой переключатель, отвечающий за блокировку записи․ Обычно он расположен сбоку и обозначен значком замка или надписью «Lock»․
Если переключатель находится в положении «Lock» (заблокировано), просто передвиньте его в противоположное положение «Unlock» (разблокировано)․ После этого попробуйте отформатировать флешку снова․
Важно⁚
- Не все флешки имеют физический переключатель блокировки․
- Расположение и обозначение переключателя могут отличаться в зависимости от производителя и модели устройства․

Если на вашей флешке нет переключателя блокировки или его переключение не решает проблему, переходите к следующим разделам, чтобы изучить другие возможные причины, мешающие форматированию․

Защита от записи на уровне операционной системы
Иногда операционная система, например Windows, может установить защиту от записи на флешку․ Это может быть связано с настройками безопасности, групповыми политиками или ошибками в работе системы․
Одним из способов снять защиту от записи на уровне операционной системы является использование команды «Diskpart»․ Diskpart ⸺ это мощный инструмент командной строки Windows, который позволяет управлять дисками и разделами․
Чтобы воспользоваться Diskpart для снятия защиты от записи⁚
- Запустите командную строку от имени администратора․ Для этого нажмите кнопку «Пуск», введите «cmd» в поиске, щелкните правой кнопкой мыши на «Командная строка» и выберите «Запуск от имени администратора»․
- Введите команду «diskpart» и нажмите Enter․
- Введите команду «list disk» и нажмите Enter, чтобы просмотреть список дисков, подключенных к компьютеру․ Определите номер диска, соответствующий вашей флешке․
- Введите команду «select disk X», заменив X на номер диска вашей флешки, и нажмите Enter․
- Введите команду «attributes disk clear readonly» и нажмите Enter, чтобы снять атрибут «Только чтение» с флешки․
- Введите команду «exit» и нажмите Enter, чтобы выйти из Diskpart․
После выполнения этих шагов попробуйте отформатировать флешку снова․ Если проблема была вызвана защитой от записи на уровне операционной системы, то она должна быть решена․
Важно⁚ Будьте осторожны при использовании Diskpart, так как неправильные команды могут привести к потере данных․ Перед использованием Diskpart рекомендуется создать резервную копию важных данных на флешке․
Аппаратные проблемы
К сожалению, не всегда причина неудачного форматирования флешки кроется в программных сбоях или настройках․ Иногда проблема может быть связана с аппаратными неисправностями самого устройства․
Вот некоторые из наиболее распространенных аппаратных проблем, которые могут препятствовать форматированию флешки⁚
- Повреждение контроллера⁚ Контроллер – это микросхема, отвечающая за управление памятью и взаимодействие флешки с компьютером․ Если он поврежден, флешка может работать некорректно, в т․ч․ не поддаваться форматированию․
- Износ ячеек памяти⁚ Флеш-память имеет ограниченный ресурс циклов записи/стирания․ Со временем ячейки памяти могут изнашиваться, что приводит к появлению ошибок, в т․ч․ невозможности форматирования․
- Физическое повреждение разъема⁚ Постоянное подключение и отключение флешки может привести к износу или повреждению разъема USB․ Это может нарушить контакт с компьютером и сделать невозможным форматирование․
- Попадание влаги или пыли⁚ Влага и пыль, попадая внутрь корпуса флешки, могут вызвать короткое замыкание или коррозию контактов, что приведет к ее неработоспособности․
Если вы подозреваете, что проблема связана с аппаратной частью флешки, рекомендуется⁚
- Подключить флешку к другому компьютеру, чтобы исключить проблемы с USB-портами или драйверами․
- Осмотреть флешку на наличие видимых повреждений, таких как трещины, сколы или следы окисления․
- Если флешка все еще находится на гарантии, обратиться в сервисный центр производителя․
Важно понимать, что аппаратные проблемы часто сложно или невозможно исправить самостоятельно․ В некоторых случаях, восстановление данных с поврежденной флешки может потребовать помощи специализированных сервисных центров․
Повреждение файловой системы
Файловая система — это структура, которая организует хранение данных на носителе, в т․ч․ на флешке․ Она отвечает за упорядочивание файлов и папок, отслеживание свободного и занятого пространства, а также за доступ к информации․ Повреждение файловой системы может привести к различным ошибкам, включая невозможность форматирования флешки․
Причины повреждения файловой системы могут быть разными⁚
- Небезопасное извлечение⁚ Резкое отключение флешки от компьютера во время записи или чтения данных может привести к повреждению файловой системы․
- Скачки напряжения⁚ Перепады напряжения в сети также могут негативно сказаться на работе флешки и привести к ошибкам файловой системы․
- Вирусы⁚ Некоторые вредоносные программы способны повреждать файловые системы, чтобы нарушить работу устройства или сделать хранящиеся на нем данные недоступными․
- Программные сбои⁚ Ошибки в работе операционной системы или программ, работающих с флешкой, также могут привести к повреждению файловой системы․
Если причина неудачного форматирования кроется в повреждении файловой системы, можно попробовать исправить ошибки с помощью встроенной в Windows утилиты «chkdsk»․
Для запуска «chkdsk»⁚
- Откройте «Проводник» и найдите букву диска, соответствующую вашей флешке․
- Щелкните правой кнопкой мыши на диске и выберите «Свойства»․
- Перейдите на вкладку «Сервис» и нажмите кнопку «Проверить»․
- В открывшемся окне выберите опцию «Автоматически исправлять ошибки файловой системы» и нажмите «Запуск»․
Утилита «chkdsk» просканирует флешку на наличие ошибок и попытается их исправить․ После завершения проверки попробуйте отформатировать флешку снова․
Важно⁚ Восстановление файловой системы не всегда гарантирует сохранность данных на флешке․ В некоторых случаях, может потребоваться использование специализированных программ для восстановления информации․
Вредоносное ПО
Вредоносное программное обеспечение, или попросту вирусы, могут стать причиной множества проблем с компьютером, и флешки не являются исключением․ Некоторые типы вредоносных программ специально нацелены на USB-накопители, используя их как средство распространения или для блокировки доступа к данным․
Вот несколько признаков, указывающих на то, что ваша флешка может быть заражена вредоносным ПО⁚
- Форматирование флешки завершается с ошибкой․
Если вы подозреваете, что ваша флешка заражена вирусом, необходимо⁚
- Немедленно отключите флешку от компьютера, чтобы предотвратить дальнейшее распространение вредоносного ПО․
- Если антивирус обнаружит угрозы, удалите их или выполните лечение зараженных файлов․
Важно⁚ Некоторые вирусы могут быть устойчивы к удалению стандартными средствами․ В таких случаях может потребоваться использование специальных антивирусных утилит или обращение к специалисту по компьютерной безопасности․
Чтобы снизить риск заражения флешки вредоносным ПО, рекомендуется⁚
- Регулярно обновлять антивирусное программное обеспечение на вашем компьютере․
- Включите отображение скрытых файлов и папок на вашем компьютере, чтобы вовремя заметить подозрительную активность․
Проблемы с драйверами
Драйверы — это программы, которые обеспечивают взаимодействие операционной системы с устройствами, подключенными к компьютеру, включая флешки․ Если драйвер флешки устарел, поврежден или работает некорректно, это может привести к различным проблемам, в т․ч․ к невозможности форматирования․
Вот несколько признаков, указывающих на возможные проблемы с драйверами флешки⁚
- В «Диспетчере устройств» флешка отображается с желтым треугольником или восклицательным знаком․
- Форматирование флешки прерывается с ошибкой․

Чтобы устранить проблемы с драйверами флешки, можно попробовать выполнить следующие действия⁚
- Перезагрузите компьютер․ Это может помочь в случае, если проблема вызвана временным сбоем в работе драйвера․
- Удалите и переустановите драйвер флешки․ Для этого в «Диспетчере устройств» щелкните правой кнопкой мыши на флешке и выберите «Удалить устройство»․ После удаления драйвера отключите флешку от компьютера и подключите ее снова․ Система должна автоматически установить драйвер заново․
Важно⁚ Перед выполнением каких-либо действий с драйверами рекомендуется создать точку восстановления системы, чтобы в случае необходимости можно было вернуть компьютер в предыдущее состояние․

Физическое повреждение флешки
Флеш-накопители, несмотря на свою компактность и кажущуюся прочность, довольно чувствительны к физическим воздействиям․ Падения, удары, перегрев, воздействие влаги — все это может привести к повреждению внутренней структуры флешки и сделать невозможным ее форматирование․
Вот некоторые признаки, которые могут указывать на физическое повреждение флешки⁚
- Флешка не определяется ни одним компьютером․
- При подключении флешки компьютер зависает или выдает сообщение об ошибке․
- Разъем USB флешки погнут или сломан․
К сожалению, физическое повреждение флешки часто означает, что восстановить ее работоспособность невозможно․ В некоторых случаях, если поврежден только разъем USB, можно попробовать восстановить контакт, аккуратно подогнув его контакты․ Однако, делать это следует только при наличии опыта и соответствующих инструментов․
Если вы не уверены в своих силах, лучше обратиться в специализированный сервисный центр․ Специалисты смогут провести диагностику флешки и определить возможность восстановления данных․ Однако, стоит быть готовым к тому, что стоимость восстановления данных с физически поврежденной флешки может быть достаточно высокой․

Чтобы предотвратить физическое повреждение флешки, рекомендуется⁚
- Не роняйте и не подвергайте флешку ударам․
- Не подключайте флешку к неисправным USB-портам․