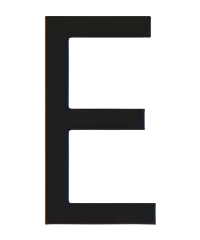Почему компьютер не видит микрофон
Существует несколько причин, по которым ваш компьютер может не видеть микрофон. Проблема может быть связана с аппаратным обеспечением, например, с неисправным микрофоном или портом подключения. Также причина может быть в настройках звука Windows, устаревших драйверах или конфликтах оборудования. В некоторых случаях, особенно после обновлений системы, Windows может требовать явного разрешения на доступ к микрофону для приложений.
Проверка аппаратного подключения и настроек
Прежде чем углубляться в настройки системы, важно исключить самые очевидные проблемы, связанные с аппаратным подключением микрофона⁚
- Проверьте подключение микрофона. Убедитесь, что штекер микрофона плотно вставлен в соответствующий разъем на компьютере. Обычно разъем для микрофона имеет розовый цвет или обозначен значком микрофона. Если вы используете USB-микрофон, попробуйте подключить его к другому USB-порту.
- Проверьте микрофон на другом устройстве. Подключите микрофон к другому компьютеру, смартфону или планшету, чтобы убедится, что он работает исправно. Если микрофон работает на другом устройстве, проблема, скорее всего, в вашем компьютере.
- Проверьте разъем на компьютере. Иногда проблема может быть в самом разъеме на компьютере. Попробуйте подключить к этому разъему другой микрофон или гарнитуру, чтобы проверить его работоспособность. Если другое устройство также не работает, возможно, разъем неисправен.
- Проверьте настройки звука на компьютере. Убедитесь, что микрофон не отключен в настройках звука Windows. Для этого щелкните правой кнопкой мыши на значке динамика в трее (правый нижний угол экрана), выберите «Звуки» и перейдите на вкладку «Запись». Убедитесь, что ваш микрофон отображается в списке устройств и не отключен. Если микрофон отключен, щелкните по нему правой кнопкой мыши и выберите «Включить».
- Проверьте уровень громкости микрофона. Если микрофон слишком тихий, Windows может не распознавать его. На вкладке «Запись» в настройках звука выберите микрофон и нажмите кнопку «Свойства». Перейдите на вкладку «Уровни» и увеличьте громкость микрофона.

Если после проверки аппаратного подключения и настроек проблема не устранена, переходите к следующему разделу.
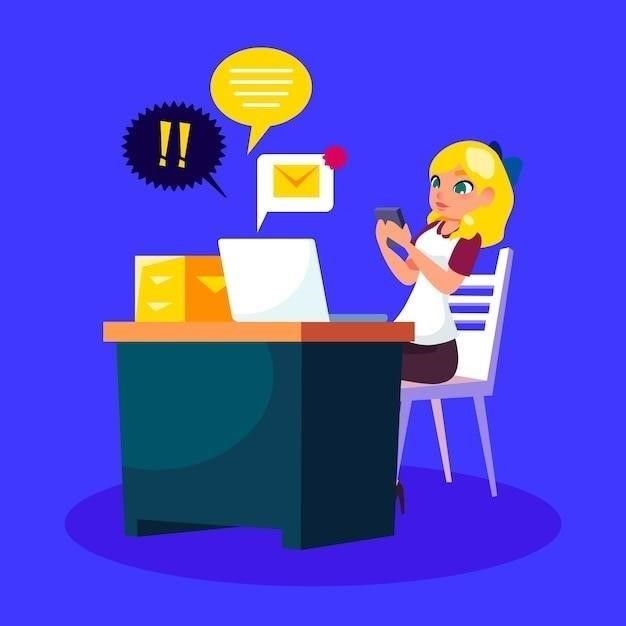
Проверка настроек звука и уровня микрофона в Windows
Если вы убедились, что микрофон подключен правильно и работает на другом устройстве, проблема может быть в настройках звука Windows. Вот несколько шагов, которые помогут вам проверить и настроить параметры звука⁚

- Откройте настройки звука. Для этого щелкните правой кнопкой мыши на значке динамика в области уведомлений (правый нижний угол экрана) и выберите «Открыть параметры звука».
- Проверьте устройство ввода. В разделе «Звук» убедитесь, что в качестве устройства ввода выбран ваш микрофон. Если у вас подключено несколько устройств, выберите нужный микрофон из выпадающего списка.
- Настройте уровень громкости микрофона. Нажмите на «Свойства устройства» под выбранным микрофоном и перейдите на вкладку «Уровни». Убедитесь, что ползунок громкости не находится в крайнем левом положении (выключен) и уровень усиления (если доступно) не слишком низкий.
- Проверьте монопольный режим. Перейдите на вкладку «Дополнительно» в свойствах микрофона и убедитесь, что опция «Разрешить приложениям использовать устройство в монопольном режиме» отключена. Включение этой опции может привести к тому, что другие приложения не смогут использовать микрофон.
- Используйте средство устранения неполадок со звуком. Windows имеет встроенное средство устранения неполадок, которое может помочь выявить и исправить проблемы со звуком. Чтобы запустить его, перейдите в «Параметры» > «Обновление и безопасность» > «Устранение неполадок» и выберите «Запись звука».
После выполнения этих шагов перезагрузите компьютер и попробуйте снова использовать микрофон. Если проблема не устранена, переходите к следующему разделу.
Обновление или переустановка драйверов микрофона
Драйверы – это программы, которые позволяют операционной системе взаимодействовать с аппаратным обеспечением, включая микрофон. Устаревшие, поврежденные или несовместимые драйверы могут вызывать проблемы с распознаванием и работой микрофона. Вот как обновить или переустановить драйверы микрофона⁚
- Откройте «Диспетчер устройств». Для этого нажмите правой кнопкой мыши на кнопке «Пуск» и выберите «Диспетчер устройств» из контекстного меню.
- Найдите раздел «Звуковые, видео и игровые устройства». Разверните этот раздел, чтобы просмотреть список аудиоустройств, включая ваш микрофон.
- Обновите драйвер микрофона. Щелкните правой кнопкой мыши на вашем микрофоне в списке и выберите «Обновить драйвер». Выберите опцию «Автоматический поиск обновленных драйверов» и следуйте инструкциям на экране. Windows попытается найти и установить последние версии драйверов для вашего микрофона.
- Переустановите драйвер микрофона (при необходимости). Если обновление драйвера не помогло, попробуйте переустановить его. Для этого щелкните правой кнопкой мыши на микрофоне в «Диспетчере устройств» и выберите «Удалить устройство». Подтвердите удаление и перезагрузите компьютер. После перезагрузки Windows автоматически попытается установить драйверы для микрофона.
- Установите драйверы вручную (при необходимости). Если Windows не может найти подходящие драйверы автоматически, вам может потребоваться загрузить и установить их вручную. Посетите веб-сайт производителя вашего микрофона или материнской платы (если микрофон встроенный) и найдите раздел поддержки или загрузки драйверов. Загрузите последние версии драйверов, совместимые с вашей версией Windows, и установите их, следуя инструкциям на экране.
После обновления или переустановки драйверов перезагрузите компьютер и проверьте, работает ли микрофон. Если проблема не устранена, переходите к следующему разделу.
Предоставление приложению доступа к микрофону
В Windows 10 и 11 реализована система конфиденциальности, которая ограничивает доступ приложений к определенным устройствам, включая микрофон. Если приложение не может получить доступ к микрофону, оно не сможет его использовать, даже если он работает исправно. Чтобы проверить и настроить доступ приложений к микрофону, выполните следующие действия⁚
- Откройте настройки конфиденциальности микрофона. Нажмите на кнопку «Пуск», затем выберите «Параметры» > «Конфиденциальность» > «Микрофон».
- Включите доступ к микрофону для этого устройства (если необходимо). В верхней части окна убедитесь, что переключатель «Разрешить приложениям доступ к микрофону» находится в положении «Вкл.».
- Выберите приложения, которые могут использовать микрофон. Прокрутите страницу вниз до раздела «Выберите приложения, которые могут получать доступ к вашему микрофону» и убедитесь, что переключатель для нужного приложения включен.
- Предоставьте доступ к микрофону для классических приложений (при необходимости). Некоторые приложения, особенно разработанные для более ранних версий Windows, могут не отображаться в списке. В этом случае прокрутите страницу вниз до раздела «Разрешить классическим приложениям доступ к вашему микрофону» и включите переключатель.
- Перезапустите приложение. После изменения настроек конфиденциальности перезапустите приложение, которое пытается использовать микрофон, и проверьте, работает ли он;
Если проблема доступа к микрофону была связана с настройками конфиденциальности, после выполнения этих действий он должен заработать. Если проблема не устранена, переходите к следующему разделу.

Проверка на наличие аппаратных конфликтов

Иногда другие устройства, подключенные к компьютеру, могут конфликтовать с микрофоном, препятствуя его нормальной работе. Это особенно актуально для USB-микрофонов и звуковых карт, которые могут использовать общие ресурсы системы. Вот несколько шагов, которые помогут вам выявить и устранить аппаратные конфликты⁚
- Отключите другие USB-устройства. Попробуйте отключить все остальные USB-устройства, кроме клавиатуры и мыши, а затем снова подключите микрофон. Если проблема была вызвана конфликтом ресурсов, отключение других устройств может ее устранить.
- Проверьте наличие конфликтов в «Диспетчере устройств». Откройте «Диспетчер устройств», как описано в предыдущем разделе. Просмотрите список устройств на наличие значков желтого треугольника с восклицательным знаком. Такие значки указывают на наличие проблем с драйверами или конфликты устройств. Если вы видите такой значок рядом с вашим микрофоном или другим аудиоустройством, щелкните по нему правой кнопкой мыши и выберите «Свойства». Во вкладке «Общие» вы найдете информацию о конфликте и возможные пути его решения.
- Попробуйте другой порт USB. Если вы используете USB-микрофон, попробуйте подключить его к другому USB-порту на компьютере. Некоторые порты USB могут иметь другую пропускную способность или быть подключены к разным контроллерам, что может влиять на работу устройств.
- Отключите другие аудиоустройства. Если у вас подключено несколько аудиоустройств, таких как веб-камеры со встроенными микрофонами, гарнитуры или внешние звуковые карты, попробуйте отключить их. Иногда Windows может неправильно определить основное устройство ввода, что приводит к проблемам с микрофоном.
- Проверьте настройки BIOS/UEFI (при необходимости). В некоторых случаях настройки BIOS/UEFI могут отключать встроенные устройства, включая микрофон. Если вы подозреваете, что это может быть причиной проблемы, обратитесь к документации вашей материнской платы или компьютера, чтобы узнать, как войти в BIOS/UEFI и проверить соответствующие настройки.
После выполнения этих шагов перезагрузите компьютер и проверьте, работает ли микрофон. Если вы по-прежнему сталкиваетесь с проблемами, возможно, вам потребуется обратиться за помощью к специалисту или в службу поддержки производителя вашего компьютера или микрофона.