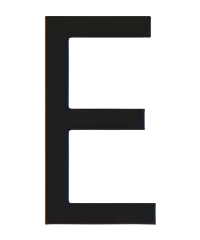Почему колесико мыши регулирует звук?
Современные операционные системы и драйверы мыши часто наделяют колесико дополнительными функциями, помимо прокрутки. Одна из таких функций — управление громкостью.
Технические особенности Windows
В операционных системах Windows, начиная с Windows 10, существует встроенная функция, позволяющая колесику мыши регулировать системную громкость. Эта функция активируется, когда курсор мыши находится в определенных областях экрана, например, над ползунком громкости в системном трее или в окне медиаплеера.
Технически это реализовано следующим образом⁚

- Драйвер мыши отслеживает вращение колесика и отправляет соответствующие сигналы операционной системе.
- Windows, в свою очередь, интерпретирует эти сигналы в зависимости от контекста. Если курсор находится в области, где ожидается изменение громкости, система изменяет уровень звука.
Такая функциональность реализована для удобства пользователя. Она позволяет быстро регулировать громкость звука, не отрываясь от основного занятия, например, просмотра видео или прослушивания музыки. Однако, в некоторых случаях эта функция может быть нежелательной и вызывать неудобства, особенно если пользователь привык использовать колесико мыши только для прокрутки.
Важно отметить, что данная функция может быть как встроена в драйвер мыши, так и реализована на уровне операционной системы. В первом случае, настройки регулировки громкости колесиком мыши можно изменить в настройках самого драйвера. Во втором случае, управление данной функцией осуществляется через настройки Windows.
В некоторых случаях, регулировка звука колесиком мыши может быть связана с установленным программным обеспечением, например, драйверами для игровых мышей или специализированными утилитами для настройки периферийных устройств. В таких случаях, для отключения данной функции необходимо обратиться к настройкам соответствующего программного обеспечения.
Настройка драйверов мыши
Часто производители мышей, особенно игровых, встраивают в драйверы дополнительные функции, включая управление мультимедиа. Это может быть удобно, но иногда приводит к тому, что колесико мыши начинает регулировать звук, даже если вы этого не планировали.
Чтобы проверить и изменить настройки драйверов, выполните следующие действия⁚
- Откройте «Панель управления» Windows.
- Найдите раздел «Устройства и принтеры» или «Оборудование и звук» (зависит от версии Windows).
- В списке устройств найдите свою мышь. Обычно она отображается с названием модели или производителя.
- Кликните правой кнопкой мыши по значку и выберите «Параметры устройства» или «Свойства мыши».
- В открывшемся окне найдите вкладку, связанную с настройками колесика прокрутки, кнопок или мультимедиа. Названия вкладок могут отличаться в зависимости от производителя и драйвера.
- Проверьте, нет ли там опции, включающей управление звуком с помощью колесика мыши. Если такая опция есть, отключите ее.
- Сохраните изменения и проверьте, решилась ли проблема.
Важно помнить, что интерфейс настроек драйверов может отличаться в зависимости от производителя и модели мыши. Если вы не можете найти нужные настройки, обратитесь к инструкции пользователя к вашей мыши или посетите сайт производителя для получения дополнительной информации.
Если вы используете стандартную мышь без дополнительных драйверов, то управление звуком колесиком скорее всего реализовано на уровне операционной системы. В этом случае вам потребуется изменить соответствующие настройки Windows.
Мультимедийный режим мыши

Многие современные мыши, особенно игровые модели, оснащены дополнительными функциями и режимами работы. Одним из таких режимов является «мультимедийный», который позволяет управлять воспроизведением музыки и громкостью звука непосредственно с помощью кнопок и колесика мыши.
Включение мультимедийного режима может осуществляться различными способами⁚
- Специальная кнопка на мыши. Некоторые модели имеют выделенную кнопку для переключения режимов работы. Обычно она обозначена соответствующим символом мультимедиа.
- Сочетание клавиш. В документации к мыши может быть указано сочетание клавиш, активирующее мультимедийный режим. Например, удержание кнопки DPI в течение нескольких секунд.
- Программное обеспечение. Драйверы и утилиты, поставляемые с мышью, часто предоставляют возможность настройки режимов работы и назначения функций кнопкам, включая активацию мультимедийного режима.
Когда мышь находится в мультимедийном режиме, вращение колесика может быть автоматически настроено на регулировку громкости звука. Это удобно для быстрого изменения уровня звука во время прослушивания музыки или просмотра видео.
Если вы не используете мультимедийные функции мыши и хотите вернуть колесику стандартную функцию прокрутки, необходимо отключить мультимедийный режим. Обратитесь к инструкции к вашей мыши или сайту производителя, чтобы узнать, как это сделать.
Конфликтующие приложения
Иногда причиной неожиданного поведения колесика мыши, в частности, регулировки звука вместо прокрутки, могут стать конфликты между различными приложениями или их настройками.
Вот несколько примеров программ, которые могут вызывать подобные конфликты⁚
- Сторонние драйверы мыши⁚ Установленные утилиты для управления мышью от других производителей могут конфликтовать с драйверами Windows или друг с другом, приводя к непредсказуемому поведению устройства.
- Программы для настройки звука⁚ Некоторые приложения, предназначенные для расширенной настройки звуковой карты или создания виртуального звукового окружения, могут перехватывать сигналы от колесика мыши, интерпретируя их как команды для регулировки громкости.
- Игровые клиенты и приложения⁚ В некоторых играх и приложениях предусмотрена возможность настройки управления с помощью мыши, и вращение колесика может быть по умолчанию назначено на изменение громкости звука или других параметров.
- Утилиты для управления мультимедиа⁚ Программы, предоставляющие быстрый доступ к управлению мультимедиа (воспроизведение, пауза, переключение треков, регулировка громкости), могут перехватывать сигналы от колесика мыши, даже если они не являются активным окном.
Для выявления конфликтующего приложения попробуйте выполнить следующие действия⁚
- Закройте все запущенные приложения, кроме системных. Если проблема исчезла, запускайте приложения по очереди, чтобы определить, какое из них вызывает конфликт.
- Проверьте настройки звука в запущенных приложениях. Убедитесь, что управление громкостью не продублировано в настройках.
- Временно отключите или удалите сторонние драйверы мыши и утилиты для настройки звука. Это поможет определить, являются ли они причиной проблемы.
Если вы обнаружили конфликтующее приложение, попробуйте изменить его настройки, обновить до последней версии или найти альтернативное приложение с аналогичной функциональностью.

Как отключить регулировку звука колесиком мыши?
Если вы столкнулись с тем, что колесико мыши регулирует звук, не отчаивайтесь! Существует несколько способов отключить эту функцию и вернуть привычное поведение мыши.
Изменение настроек мыши в Панели управления
Панель управления Windows предоставляет доступ к настройкам различных устройств, включая мышь. Здесь вы можете изменить поведение колесика прокрутки, в т.ч. отключить его влияние на громкость звука.
Чтобы изменить настройки мыши в Панели управления, выполните следующие действия⁚
- Откройте Панель управления. Вы можете сделать это, набрав «Панель управления» в строке поиска Windows или найдя ее в меню «Пуск».

- Выберите категорию «Оборудование и звук». В зависимости от настроек отображения Панели управления, вам может потребоваться выбрать сначала категорию, а затем уже подраздел «Оборудование и звук».
- Нажмите на «Мышь»; Откроется окно свойств мыши.
- Перейдите на вкладку «Колесико». Здесь вы найдете настройки, связанные с поведением колесика прокрутки.
- Найдите опцию, отвечающую за регулировку громкости. Название и расположение этой опции могут отличаться в зависимости от драйвера вашей мыши. Обычно она называется «Включить управление громкостью» или «Использовать колесико для регулировки громкости».
- Снимите флажок с этой опции.
- Нажмите «Применить» и «ОК», чтобы сохранить изменения.
После выполнения этих действий колесико мыши больше не должно регулировать громкость звука. Если вы не нашли соответствующую опцию на вкладке «Колесико», проверьте другие вкладки, например, «Дополнительные параметры» или «Кнопки». Возможно, нужная настройка скрыта там.
Обратите внимание, что в некоторых случаях настройки мыши, связанные с регулировкой громкости, могут отсутствовать в Панели управления. Это может быть связано с особенностями драйвера вашей мыши. В таком случае вам потребуется воспользоваться специализированным ПО, поставляемым с устройством, или обновить драйвер до последней версии.
Изменение параметров мыши в Настройках Windows
В современных версиях Windows, таких как Windows 10 и 11, базовые настройки мыши можно изменить не только через Панель управления, но и через приложение «Параметры».
Чтобы отключить регулировку звука колесиком мыши в Настройках Windows, выполните следующие действия⁚
- Откройте приложение «Параметры». Это можно сделать, нажав на значок шестеренки в меню «Пуск» или воспользовавшись сочетанием клавиш «Win + I».
- Выберите раздел «Устройства».
- В левой части окна выберите «Мышь».
- Прокрутите страницу вниз до раздела «Дополнительные параметры мыши».
- Нажмите на эту ссылку. Откроется окно свойств мыши, знакомое по Панели управления;
- Далее следуйте инструкциям из предыдущего раздела «Изменение настроек мыши в Панели управления», начиная с пункта 4.
К сожалению, приложение «Параметры» в Windows не всегда предоставляет полный доступ ко всем настройкам мыши. В некоторых случаях, особенно если вы используете мышь с расширенными функциями или драйверами от сторонних разработчиков, вам все равно придется обратиться к Панели управления или специализированному ПО, чтобы отключить регулировку звука колесиком мыши.
Важно помнить, что расположение и названия пунктов меню могут незначительно отличаться в зависимости от версии Windows и установленных обновлений. Если вы не можете найти нужный параметр, воспользуйтесь поиском по приложению «Параметры» или обратитесь к справке Windows.
Отключение мультимедийного режима
Если ваша мышь оснащена мультимедийным режимом, и вы заметили, что вращение колесика регулирует звук вместо прокрутки, скорее всего, этот режим активирован. Отключение мультимедийного режима вернет колесику его стандартную функцию.
Способ отключения мультимедийного режима зависит от модели вашей мыши и установленного программного обеспечения. Вот несколько вариантов, которые стоит попробовать⁚
- Специальная кнопка на мыши⁚ Проверьте, есть ли на вашей мыши кнопка с символом мультимедиа или надписью «Mode». Нажатие на эту кнопку может переключать режимы работы, в т.ч. отключать мультимедийный режим.
- Сочетание клавиш⁚ Обратитесь к инструкции пользователя к вашей мыши или посетите сайт производителя. Там может быть указано сочетание клавиш, которое отключает мультимедийный режим. Например, это может быть одновременное нажатие левой и правой кнопок мыши, удержание кнопки DPI в течение нескольких секунд или другое сочетание.
- Программное обеспечение для управления мышью⁚ Если вы устанавливали драйверы или утилиты для настройки мыши, откройте соответствующее приложение. Найдите в настройках раздел, связанный с мультимедиа или режимами работы. Отключите опцию, которая активирует мультимедийный режим или назначает управление звуком на колесико мыши.
После отключения мультимедийного режима проверьте, работает ли колесико мыши как обычно. Если проблема не исчезла, попробуйте перезагрузить компьютер или переподключить мышь.
Если вы не уверены, как отключить мультимедийный режим на вашей мыши, обратитесь к инструкции пользователя или посетите сайт производителя. Там вы найдете подробную информацию о функциях и настройках вашей модели мыши.
Использование сочетания клавиш
Вместо полного отключения возможности регулировки звука колесиком мыши, вы можете использовать сочетание клавиш, чтобы временно блокировать эту функцию и использовать колесико для прокрутки только тогда, когда вам это необходимо.
Наиболее распространенным способом является использование клавиши Shift⁚
- Удерживайте клавишу Shift во время прокрутки колесиком мыши. В большинстве случаев, это временно отключит функцию регулировки звука, и колесико будет прокручивать содержимое окна, как обычно.
Этот способ особенно удобен, если вы часто переключаетесь между прокруткой и регулировкой звука. Вам не нужно каждый раз менять настройки мыши или драйверов – достаточно просто зажать клавишу Shift.

Важно отметить⁚
- В некоторых приложениях, например, в графических редакторах или играх, сочетание клавиш Shift + колесо мыши может иметь другое назначение.
- Если у вас нестандартная конфигурация клавиатуры или мыши, этот способ может не сработать.
В качестве альтернативы, вы можете попробовать использовать другие клавиши-модификаторы, такие как Ctrl или Alt, в сочетании с колесиком мыши. Экспериментируйте с разными комбинациями, чтобы найти наиболее удобный вариант для вашей системы и приложений, которыми вы пользуетесь.
Проверка наличия обновлений драйверов
Устаревшие или некорректно работающие драйверы мыши могут вызывать различные проблемы, включая нежелательную регулировку звука колесиком прокрутки. Обновление драйверов до последней версии может устранить эту проблему и обеспечить корректную работу устройства.
Вот как проверить наличие обновлений драйверов мыши⁚
- Откройте «Диспетчер устройств». Нажмите правой кнопкой мыши на кнопку «Пуск» и выберите «Диспетчер устройств» из контекстного меню.
- Разверните раздел «Мыши и иные указывающие устройства».
- Найдите свою мышь в списке устройств. Обычно она отображается с названием модели или производителя.
- Нажмите на устройство правой кнопкой мыши и выберите «Обновить драйвер».
- Выберите «Автоматический поиск обновленных драйверов». Windows попытается найти и установить последнюю версию драйвера из центра обновления Windows Update или с сайта производителя устройства.
После установки обновлений драйверов перезагрузите компьютер, чтобы изменения вступили в силу. Затем проверьте, работает ли колесико мыши как обычно.
Если Windows не удалось найти обновленные драйверы, попробуйте посетить сайт производителя вашей мыши и загрузить последнюю версию драйвера вручную. Убедитесь, что вы скачиваете драйвер, совместимый с вашей операционной системой и моделью устройства.