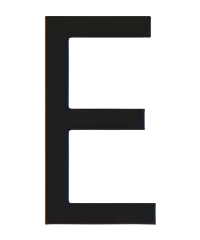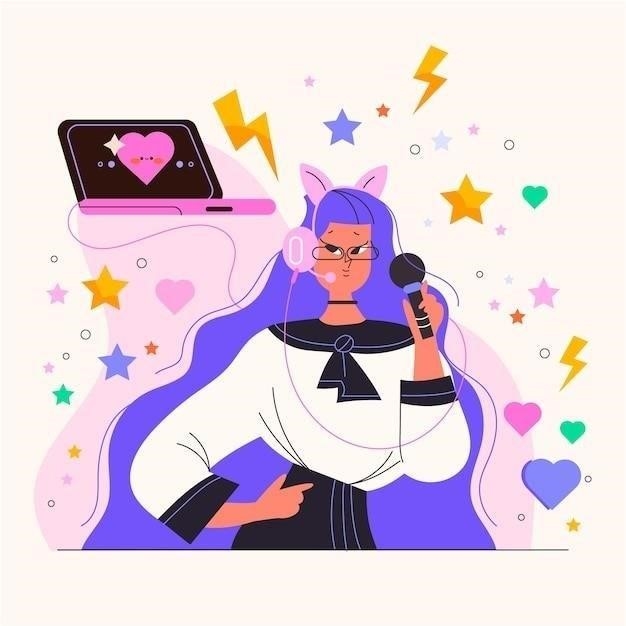Discord ౼ популярное приложение, но пользователи могут столкнуться с проблемой, когда Дискорд не видит микрофон. Это может быть вызвано различными факторами, начиная от неправильных настроек и заканчивая аппаратными проблемами.
Неправильные настройки Discord
Иногда причина, по которой Дискорд не видит микрофон, кроется в неправильных настройках самого приложения. Вот несколько моментов, которые стоит проверить⁚
- Входное устройство⁚ Убедитесь, что в настройках Discord выбран правильный микрофон. Возможно, приложение по умолчанию использует другой микрофон или аудиоустройство;
- Уровень громкости микрофона⁚ Проверьте, не установлен ли уровень громкости микрофона на минимум. Увеличьте громкость в настройках Discord.
- Режим «Нажми и говори»⁚ Если у вас включен режим «Нажми и говори», убедитесь, что вы нажимаете назначенную клавишу во время разговора.
- Сброс настроек голоса⁚ В некоторых случаях, сброс настроек голоса в Discord может помочь решить проблему. Эта опция доступна в настройках приложения.
Проверьте каждый из этих пунктов, чтобы убедиться, что настройки Discord настроены правильно для работы с вашим микрофоном. Если проблема не устранена, возможно, причина в другом.
Проблемы с разрешениями Discord
Discord, как и любое другое приложение, нуждается в разрешении на использование микрофона вашего устройства. Если вы случайно или намеренно запретили доступ к микрофону для Discord, то приложение не сможет его обнаружить и использовать.
Чтобы проверить и изменить разрешения Discord, выполните следующие действия⁚

- Настройки Windows⁚ Откройте меню «Параметры» Windows и перейдите в раздел «Конфиденциальность».
- Микрофон⁚ В левой части окна выберите «Микрофон».
- Доступ к микрофону⁚ Убедитесь, что переключатель «Разрешить приложениям доступ к вашему микрофону» включен.
- Discord⁚ Прокрутите список приложений вниз и найдите Discord. Убедитесь, что доступ к микрофону для Discord разрешен.
После изменения настроек разрешений перезапустите Discord и проверьте, работает ли микрофон. В некоторых случаях может потребоваться перезагрузка устройства.

Важно помнить, что доступ к микрофону ౼ это важный аспект конфиденциальности. Разрешайте доступ только тем приложениям, которым вы доверяете.
Неправильно выбран микрофон в настройках Discord
Discord не всегда автоматически определяет правильный микрофон, особенно если к вашему компьютеру подключено несколько аудиоустройств. Если вы используете внешний микрофон, гарнитуру или другое устройство записи звука, убедитесь, что оно выбрано в настройках Discord.
Вот как это сделать⁚
- Откройте настройки Discord⁚ Нажмите на значок шестеренки в левом нижнем углу окна Discord.
- Перейдите в раздел «Голос и видео»⁚ В левой части окна выберите вкладку «Голос и видео».
- Выберите микрофон⁚ В разделе «Устройство ввода» откройте выпадающий список и выберите нужный микрофон.
- Проверьте работу микрофона⁚ Discord позволяет проверить работу выбранного микрофона. Скажите что-нибудь в микрофон и обратите внимание на индикатор уровня звука. Если индикатор реагирует на ваш голос, значит, микрофон выбран правильно.
Если вы не видите нужный микрофон в списке устройств ввода, убедитесь, что он подключен к компьютеру и правильно настроен в системе. Возможно, потребуется установить драйвера для вашего аудиоустройства.
Правильно выбранный микрофон – это залог успешной коммуникации в Discord. Уделите время настройке, чтобы наслаждаться качественной связью с друзьями и коллегами.
Драйверы микрофона устарели или повреждены
Драйверы – это программы, которые позволяют операционной системе взаимодействовать с аппаратными компонентами компьютера, включая микрофон. Устаревшие, поврежденные или несовместимые драйверы могут привести к тому, что Discord не будет видеть микрофон или будет работать с ним некорректно.
Чтобы проверить и обновить драйверы микрофона, выполните следующие действия⁚
- Откройте Диспетчер устройств⁚ Нажмите правой кнопкой мыши на кнопку «Пуск» и выберите «Диспетчер устройств».
- Найдите раздел «Звуковые, видео и игровые устройства»⁚ Разверните этот раздел, чтобы просмотреть список аудиоустройств.
- Найдите свой микрофон⁚ Название вашего микрофона может варьироваться в зависимости от модели.
- Обновите драйвер⁚ Нажмите правой кнопкой мыши на микрофон и выберите «Обновить драйвер».
- Выберите автоматический поиск⁚ Выберите опцию «Автоматический поиск обновленных драйверов». Windows попытается найти и установить последние версии драйверов для вашего микрофона.
Если обновление драйверов не помогло, попробуйте удалить драйвер и установить его заново. Для этого в Диспетчере устройств нажмите правой кнопкой мыши на микрофон и выберите «Удалить устройство». После удаления перезагрузите компьютер, и Windows автоматически переустановит драйвер.
Регулярное обновление драйверов – это важная часть обслуживания компьютера, которая помогает избежать проблем с совместимостью и обеспечить стабильную работу всех устройств, включая микрофон.

Аппаратные проблемы с микрофоном
Иногда причина, по которой Discord не видит микрофон, кроется не в программном обеспечении, а в самом микрофоне или его подключении. Прежде чем копаться в настройках, стоит исключить аппаратные неполадки⁚
- Физическое подключение⁚ Убедитесь, что микрофон надежно подключен к компьютеру. Проверьте разъем на микрофоне и порту компьютера на наличие повреждений или загрязнений; Попробуйте подключить микрофон к другому USB-порту, если это возможно.
- Повреждение кабеля⁚ Осмотрите кабель микрофона на наличие перегибов, порезов или других повреждений. Поврежденный кабель может привести к проблемам с передачей звука. Попробуйте использовать другой кабель, если он у вас есть.
- Неисправность микрофона⁚ Самый неприятный вариант — это поломка самого микрофона. Чтобы проверить это, подключите микрофон к другому устройству, например, к смартфону или планшету. Если микрофон не работает и на другом устройстве, скорее всего, он неисправен и требует замены.

Если вы используете Bluetooth-микрофон, убедитесь, что он заряжен, включен и подключен к вашему компьютеру. Проверьте настройки Bluetooth на компьютере и убедитесь, что микрофон отображается как подключенное устройство.
Исключение аппаратных проблем поможет сузить круг поиска причин, по которым Discord не видит микрофон. Если вы убедились, что с оборудованием все в порядке, можно переходить к проверке настроек программного обеспечения.
Неправильные настройки звука в Windows
Иногда проблема с микрофоном в Discord может быть связана не с самим приложением, а с настройками звука в операционной системе Windows. Discord использует системные настройки для определения и использования микрофона, поэтому важно убедиться, что они настроены правильно.

Вот несколько шагов, которые помогут вам проверить и настроить звук в Windows⁚
- Откройте настройки звука⁚ Кликните правой кнопкой мыши на значок динамика в правом нижнем углу экрана и выберите «Открыть параметры звука».
- Выберите устройство ввода⁚ В разделе «Звук» убедитесь, что в качестве устройства ввода выбран ваш микрофон. Если у вас подключено несколько микрофонов, выберите тот, который вы хотите использовать в Discord.
- Проверьте уровень громкости микрофона⁚ Нажмите на «Свойства устройства» под выбранным микрофоном и перейдите на вкладку «Уровни». Убедитесь, что уровень громкости микрофона установлен на достаточном уровне и не отключен.
- Отключите усиление микрофона⁚ На вкладке «Улучшения» снимите флажок «Отключить все звуковые эффекты». Это может помочь устранить проблемы с качеством звука, если они вызваны неправильной работой программного обеспечения для улучшения звука.
После внесения изменений в настройки звука Windows перезапустите Discord и проверьте, работает ли микрофон. Если проблема не устранена, возможно, причина в другом.
Конфликты с другими приложениями
Иногда Discord может не видеть микрофон из-за конфликтов с другими приложениями, которые также пытаются получить доступ к вашему аудиоустройству. Это могут быть программы для общения, стриминга, записи звука или даже игры.
Вот несколько способов решения проблемы с конфликтами приложений⁚
- Закройте все лишние приложения⁚ Перед запуском Discord закройте все программы, которые вам не нужны в данный момент, особенно те, которые могут использовать микрофон.
- Проверьте настройки эксклюзивного режима⁚ Некоторые приложения могут захватывать микрофон в эксклюзивный режим, блокируя доступ для других программ. Откройте настройки звука в Windows (правый клик на значке динамика -> «Открыть параметры звука»), выберите микрофон и нажмите на «Свойства устройства». Перейдите на вкладку «Дополнительно» и снимите флажок «Разрешить приложениям использовать устройство в монопольном режиме».
- Перезагрузите компьютер⁚ Перезагрузка компьютера может помочь сбросить настройки звука и устранить конфликты между приложениями.
Если вы подозреваете, что проблема связана с конкретным приложением, попробуйте временно отключить его или удалить, чтобы проверить, решит ли это проблему с Discord. Если проблема исчезнет, попробуйте переустановить проблемное приложение или найти его обновленную версию.