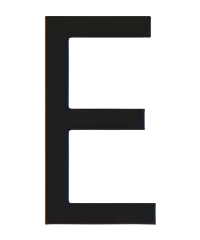Существует несколько причин, по которым AirDrop может не видеть ближайшие устройства. Это может быть связано с настройками видимости, проблемами с Bluetooth или Wi-Fi, несовместимостью версий iOS или macOS, а также с программными ограничениями, установленными на устройствах.
Проверка базовых настроек
Прежде чем углубляться в сложные решения, давайте начнем с проверки некоторых основных настроек, которые могут помешать AirDrop видеть ваше устройство⁚
-
Включение AirDrop и видимость
Убедитесь, что AirDrop включен и на отправляющем, и на принимающем устройствах. Вы можете проверить это в Центре управления на iPhone и iPad или в разделе AirDrop в Finder на Mac. Также важно убедиться, что ваш AirDrop настроен на прием контента от «Всех» или «Только контактов». Если выбрано «Только контакты», убедитесь, что и отправляющее, и принимающее устройства вошли в систему с использованием одного и того же Apple ID.
-
Wi-Fi и Bluetooth включены и работают
AirDrop использует комбинацию Wi-Fi и Bluetooth для обнаружения и передачи файлов. Убедитесь, что оба эти параметра включены на обоих устройствах. Иногда простое отключение и повторное включение Wi-Fi и Bluetooth может решить проблему с подключением. Вы также можете попробовать «забыть» сеть Wi-Fi на обоих устройствах и подключиться к ней заново.
-
Режим модема отключен
Если на вашем iPhone или iPad включен режим модема, это может помешать работе AirDrop. Отключите режим модема в настройках, чтобы убедиться, что это не является причиной проблемы.
-
Режим «Не беспокоить» отключен
Хотя AirDrop не блокируется напрямую в режиме «Не беспокоить», получение уведомлений AirDrop может быть ограничено, что приведет к тому, что вы не увидите запросы на передачу. Отключите режим «Не беспокоить» на обоих устройствах.
-
Физическое расстояние
AirDrop работает только на небольшом расстоянии, обычно в пределах 9 метров. Убедитесь٫ что ваши устройства находятся достаточно близко друг к другу для успешной передачи AirDrop.
Иногда самые простые решения оказываются самыми эффективными. Проверьте каждый из этих пунктов, прежде чем переходить к более сложным действиям по устранению неполадок.
Проблемы с подключением
Если базовые настройки проверены, а AirDrop по-прежнему не видит устройства, проблема может быть связана с неполадками в подключении Wi-Fi или Bluetooth. Вот несколько шагов, которые помогут их устранить⁚
-
Перезагрузка устройств
Перезагрузка устройств часто помогает решить временные проблемы с программным обеспечением, которые могут мешать работе AirDrop. Попробуйте перезагрузить как отправляющее, так и принимающее устройство, чтобы обновить сетевые подключения.
-
«Забывание» сети Wi-Fi
Иногда настройки Wi-Fi могут быть причиной проблем с AirDrop. Попробуйте «забыть» текущую сеть Wi-Fi на обоих устройствах и подключится к ней заново. Это поможет сбросить настройки сети и может восстановить соединение AirDrop.
-
Сброс настроек сети
Если перезагрузка и «забывание» сети Wi-Fi не помогли, попробуйте сбросить настройки сети на обоих устройствах. Это действие удалит все сохраненные сети Wi-Fi и пароли, поэтому убедитесь, что вы знаете их, прежде чем выполнять сброс.
-
Проверка наличия помех
Другие устройства, работающие на частотах Wi-Fi или Bluetooth, могут создавать помехи, мешающие работе AirDrop. Попробуйте выключить или отодвинуть любые устройства, которые могут создавать помехи, например, микроволновые печи, беспроводные наушники или Bluetooth-динамики.
-
Обновление iOS или macOS
Убедитесь, что на ваших устройствах установлены последние версии iOS или macOS.
Обновления программного обеспечения часто содержат исправления ошибок и улучшения производительности, которые могут решить проблемы с AirDrop.
Проблемы с подключением могут быть вызваны различными факторами. Попробуйте каждый из этих шагов, чтобы устранить неполадки с Wi-Fi или Bluetooth и восстановить работоспособность AirDrop.
Несовместимость устройств
Хотя AirDrop — удобная функция для обмена файлами между устройствами Apple, она не всегда работает гладко, особенно если ваши устройства несовместимы. Вот несколько моментов, которые следует учитывать⁚
-
Поддержка AirDrop
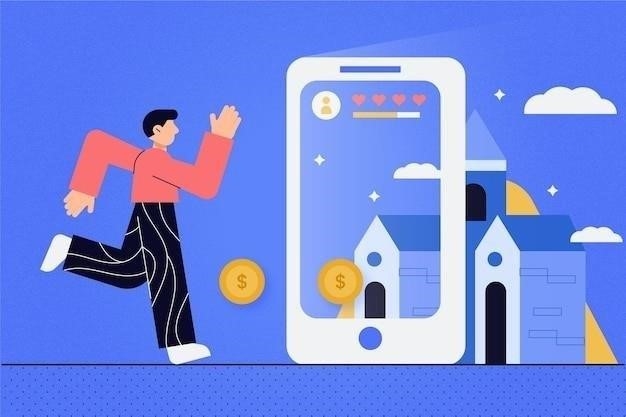
Прежде всего, убедитесь, что оба устройства поддерживают AirDrop. Эта функция доступна на большинстве устройств Apple, выпущенных после 2012 года (Mac с OS X Yosemite или новее и устройства iOS с iOS 7 или новее). Чтобы проверить совместимость вашего устройства, обратитесь к документации Apple или веб-сайту поддержки.
-
Версии iOS и macOS
Даже если ваши устройства поддерживают AirDrop, различия в версиях iOS или macOS могут привести к проблемам совместимости. Например, более старое устройство с iOS 10 может не видеть устройство с iOS 15 из-за различий в протоколах передачи данных. Убедитесь, что на обоих устройствах установлены последние версии программного обеспечения, чтобы обеспечить совместимость AirDrop.
-
Разные типы устройств
Хотя AirDrop работает как между устройствами iOS, так и между iOS и macOS, могут возникнуть проблемы совместимости при передаче файлов между разными типами устройств, например, с iPhone на Mac. Убедитесь, что оба устройства настроены на прием файлов AirDrop от «Всех» или «Только контактов», чтобы обеспечить совместимость.
-
Ограничения модели
В некоторых случаях старые модели устройств Apple могут иметь ограничения AirDrop. Например, некоторые ранние модели Mac могут не поддерживать передачу AirDrop на устройства iOS. Проверьте документацию к вашему устройству, чтобы узнать о возможных ограничениях.
Если вы столкнулись с проблемами совместимости AirDrop, убедитесь, что ваши устройства поддерживают эту функцию, работают под управлением совместимых версий iOS или macOS и настроены на прием файлов друг от друга. В случае сомнений обратитесь к документации Apple или посетите веб-сайт поддержки.
Программные ограничения
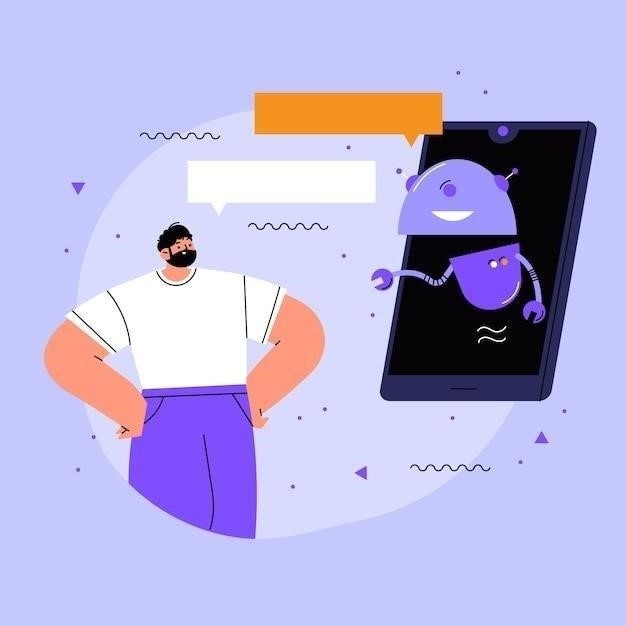
Иногда проблема с AirDrop может быть связана не с аппаратным обеспечением или настройками подключения, а с программными ограничениями, установленными на самих устройствах. Вот несколько примеров таких ограничений и способов их проверки⁚
-
Родительский контроль
Если AirDrop не работает на устройстве с настроенным родительским контролем, возможно, эта функция ограничена. Проверьте настройки «Экранного времени» на устройстве iOS или ограничения в «Системных настройках» на Mac. Возможно, вам потребуется изменить настройки, чтобы разрешить использование AirDrop.
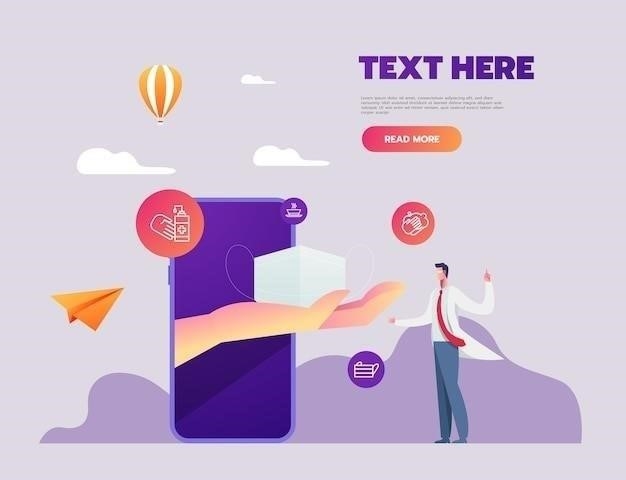
-
Профили конфигурации
Профили конфигурации, используемые некоторыми организациями или учебными заведениями, могут ограничивать использование AirDrop. Если на вашем устройстве установлен профиль конфигурации, обратитесь к системному администратору, чтобы узнать, можно ли снять это ограничение.
-
Брандмауэр
На Mac брандмауэр может блокировать входящие подключения AirDrop. Откройте настройки брандмауэра в «Системных настройках» и убедитесь, что AirDrop разрешен для входящих подключений. Вы также можете попробовать временно отключить брандмауэр, чтобы проверить, решает ли это проблему.
-
Антивирусное программное обеспечение
Некоторые антивирусные программы или программы безопасности могут блокировать AirDrop, считая его потенциальной угрозой безопасности. Попробуйте временно отключить антивирусное программное обеспечение на обоих устройствах, чтобы проверить, решает ли это проблему. Если да, настройте исключения для AirDrop в настройках антивируса.
-
VPN-подключения
VPN-подключения могут создавать помехи для работы AirDrop, изменяя настройки сети. Попробуйте отключить VPN на обоих устройствах, чтобы проверить, решает ли это проблему. Если да, вам может потребоваться настроить VPN-клиент, чтобы разрешить локальные сетевые подключения для работы AirDrop.
При устранении неполадок с AirDrop важно учитывать все возможные факторы, включая программные ограничения. Проверьте настройки родительского контроля, профилей конфигурации, брандмауэра, антивируса и VPN-подключений, чтобы убедиться, что они не мешают работе AirDrop.
Влияние сторонних приложений
Иногда причиной проблем с AirDrop могут быть сторонние приложения, установленные на ваших устройствах. Некоторые приложения, особенно те, которые взаимодействуют с сетью или Bluetooth, могут конфликтовать с AirDrop, препятствуя обнаружению устройств или передаче файлов. Вот несколько способов проверить, не вызывают ли проблемы с AirDrop сторонние приложения⁚
-
Недавно установленные приложения
Вспомните, устанавливали ли вы недавно какие-либо новые приложения на свои устройства, прежде чем возникли проблемы с AirDrop. Если да, попробуйте временно удалить эти приложения или отключить их доступ к сети и Bluetooth в настройках устройства. После этого проверьте, работает ли AirDrop корректно.
-
Приложения для управления файлами
Некоторые приложения для управления файлами, особенно те, которые предлагают собственные функции передачи файлов, могут конфликтовать с AirDrop. Попробуйте временно отключить или удалить такие приложения, чтобы проверить, решают ли они проблему. Если проблема исчезает, возможно, вам придется искать альтернативные приложения для управления файлами, которые не мешают работе AirDrop.
-
Приложения для оптимизации сети
Приложения для оптимизации сети или брандмауэры, установленные на ваших устройствах, могут блокировать AirDrop, считая его потенциальной угрозой безопасности. Проверьте настройки таких приложений и убедитесь, что AirDrop разрешен. Возможно, вам потребуется добавить AirDrop в список исключений или временно отключить эти приложения, чтобы проверить, решают ли они проблему.
-
Приложения для настройки Bluetooth
Некоторые приложения позволяют настраивать параметры Bluetooth на вашем устройстве. Хотя это может быть полезно для некоторых целей, это также может привести к конфликтам с AirDrop. Попробуйте сбросить настройки Bluetooth до значений по умолчанию или временно отключить приложения для настройки Bluetooth, чтобы проверить, решают ли они проблему.
-
Режим безопасной загрузки (Mac)
На Mac попробуйте загрузиться в режиме безопасной загрузки, чтобы временно отключить все сторонние приложения и расширения. Если AirDrop начинает работать корректно в режиме безопасной загрузки, это подтверждает, что проблема вызвана сторонним приложением. В этом случае вам придется поочередно отключать приложения, чтобы определить, какое из них вызывает конфликт.
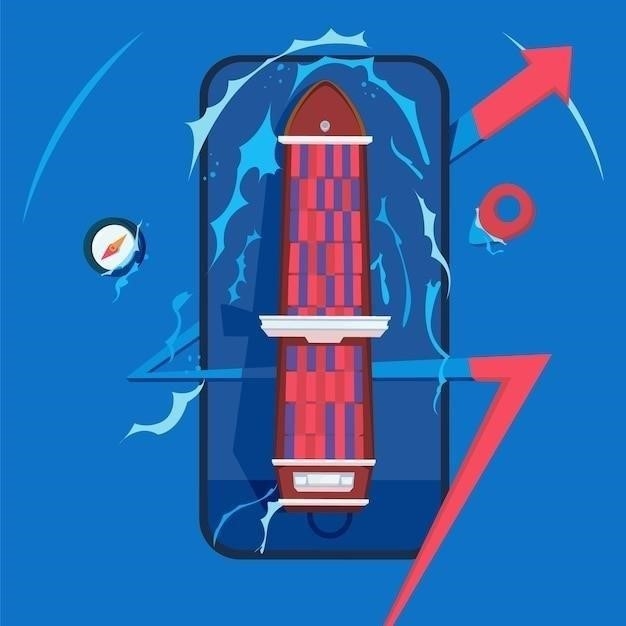
Помните, что удаление или отключение приложений следует проводить с осторожностью, особенно если вы не уверены в их назначении. Всегда делайте резервную копию своих данных, прежде чем вносить какие-либо изменения в систему.
Недостаточно ресурсов устройства

Иногда проблема с AirDrop может быть связана не с программными ошибками или настройками, а с недостаточным количеством ресурсов на устройстве, необходимых для корректной работы функции. Вот несколько факторов, которые могут повлиять на производительность AirDrop⁚
-
Низкий заряд батареи
AirDrop, как и многие другие функции беспроводной связи, потребляет энергию батареи. На устройствах с очень низким зарядом батареи AirDrop может работать некорректно или отключаться автоматически для экономии энергии. Убедитесь, что на обоих устройствах достаточно заряда батареи, или подключите их к источнику питания перед использованием AirDrop.
-
Недостаточно свободной памяти
Для корректной работы AirDrop требуется определенное количество свободной оперативной памяти (RAM) и памяти устройства. Если на вашем устройстве запущено много приложений одновременно или доступно очень мало свободного места, AirDrop может работать медленно или с ошибками. Закройте все ненужные приложения и освободите место на устройстве, удалив ненужные файлы, прежде чем использовать AirDrop.
-
Перегрузка сети
AirDrop использует Wi-Fi для передачи файлов, поэтому перегрузка сети может замедлить или прервать передачу. Если вы подключены к медленной или перегруженной сети Wi-Fi, попробуйте переключиться на другую сеть или использовать AirDrop позже, когда нагрузка на сеть будет меньше.
-
Перегрев устройства
Перегрев устройства может привести к снижению производительности, включая проблемы с AirDrop. Если ваше устройство горячее на ощупь, дайте ему остыть, прежде чем продолжить использование AirDrop. Избегайте использования устройства под прямыми солнечными лучами или в жарких условиях, чтобы предотвратить перегрев.
-
Устаревшее оборудование
На старых устройствах с менее мощным оборудованием AirDrop может работать медленнее или с перебоями. В некоторых случаях обновление до более новой модели устройства может быть единственным способом обеспечить стабильную и быструю работу AirDrop.
Убедитесь, что на ваших устройствах достаточно ресурсов для корректной работы AirDrop, прежде чем приступать к передаче файлов. Закройте ненужные приложения, освободите место, проверьте подключение к Wi-Fi и дайте устройству остыть, если оно перегрелось.